Spring Boot でログイン画面 + 一覧画面 + 登録画面の Webアプリケーションを作る ( その1 )( MySQL のダウンロード、インストール )
概要
Spring Boot でログイン画面、検索/一覧画面、登録画面 ( 入力→確認→完了 ) がある Webアプリケーションを作成してみます。
- Project 名は ksbysample-webapp-basic とします。
- 構成要素は、Spring Boot + Spring Web MVC + Thymeleaf + Spring Data JPA + MyBatis3 ( 検索のみ ) + Spring Security です。
- DB は MySQL 5.6 を PC にインストールして使用します。インストール先はインストーラー任せにします。
- DB、テーブルは MySQL のサンプルとしてインストールされる world DB を使用します。
- 実行環境は開発用 ( develop ) と本番用 ( product ) の2種類を想定し、spring.profiles.active に指定された文字列で切り替えられるようにします。また未設定時はエラーになるようにします。
- getter/setter メソッドの作成を省くために lombok をインストールします。
- 画面は Twitter Bootstrap を使用して作成します。
- ログイン画面では Spring Security を使用します。
- 検索/一覧画面は Spring Data JPA 版、MyBatis-Spring 版の2画面作成します。ページネーションも実装します。
- 個人的に検索画面では SQLファイルを使いたいので MyBatis-Spring 版を先に実装します。最後に Spring Data JPA 版 ( Specifications を使用する ) も実装してみます。
- 登録画面は Spring Data JPA版の1種類のみ作成します。Bean Validation による入力チェックも実装してみます。
- 以下の順序で進めます。
- MySQL 5.6 のインストール
- Project の作成
- develop/product 環境(spring.profiles.activeで指定)で設定ファイルを切り替える&未設定時はエラーにする
- lombok のインストール
- HTMLファイルの作成、確認
- Controller クラスの作成、Thymeleaf テンプレートファイルの作成 ( この時点でひと通り画面遷移が見られるようにします )
- 検索/一覧画面 ( MyBatis-Spring版 ) の作成、確認
- ログイン画面の作成、確認 ( ログアウト機能もここで作ります )
- 登録画面 ( 入力→確認→完了 ) の作成、確認
- 検索/一覧画面 ( Spring Data JPA版 ) の作成、確認
- 今回の手順で確認できるのは以下の内容です。
- MySQL 5.6 のインストール
ソフトウェア一覧
Visual Studio 2013 の Visual C++ 再頒布可能パッケージ
http://www.microsoft.com/ja-JP/download/details.aspx?id=40784Download MySQL Community Server
http://dev.mysql.com/downloads/mysql/
参考にしたサイト
手順
Visual Studio 2013 の Visual C++ 再頒布可能パッケージのダウンロード、インストール
Visual Studio 2013 の Visual C++ 再頒布可能パッケージのページにアクセスします。 http://www.microsoft.com/ja-JP/download/details.aspx?id=40784
ページが表示されたら、画面上部にある「ダウンロード」ボタンをクリックします。
「ダウンロードするプログラムを選んでください。」の画面が表示されます。vcredist_x64.exe、vcredist_x86.exe をチェックして「次へ」ボタンをクリックします。
保存した vcredist_x64.exe を実行します。
「Microsoft Visual C++ 2013 Redistributable (x64)」ダイアログが表示されます。「ライセンス条項および使用条件に同意する」をチェックした後「インストール」ボタンをクリックします。
「セットアップの進行状況」画面が表示されインストールが開始されます。
インストールが完了すると「セットアップ完了」画面が表示されます。「閉じる」ボタンをクリックします。
vcredist_x86.exe も同様に実行してインストールします。
※Visual Studio 2013 の Visual C++ 再頒布可能パッケージをインストールしないと、MySQL のインストール中に「msvcp120.dllが見つからない」旨のエラーメッセージが表示されます。
MySQL 5.6 のダウンロード
MySQL Community Server のダウンロードページにアクセスします。 http://dev.mysql.com/downloads/mysql/
ページの中央にある「Select Platform」で Microsoft Windows が選択されていることを確認した後、その下にある「Windows (x86, 64-bit), MySQL Installer MSI」の download ボタンをクリックします。
「Download MySQL Installer」ページが表示されます。「Windows (x86, 32-bit), MSI Installer (mysql-installer-community-5.6.22.0.msi)」の download ボタンをクリックします。
「Begin Your Download - mysql-installer-community-5.6.22.0.msi」ページが表示されます。画面下部の「No thanks, just start my download.」リンクをクリックします。mysql-installer-community-5.6.22.0.msi がダウンロードされるので PC に保存します。
MySQL 5.6 のインストール
「MySQL Installer」ダイアログが表示されます。「I accept the license items」をチェックした後「Next >」ボタンをクリックします。
「Choosing a Setup Type」画面が表示されます。何も変更せずに「Next >」ボタンをクリックします。
「Check Requirements」画面が表示されます。何も変更せずに「Next >」ボタンをクリックします。
「Installation」画面が表示されます。「Execute」ボタンをクリックします。
インストールが開始されます。Status 欄が全て Complete になったら「Next >」ボタンをクリックします。
「Product Configuration」画面が表示されます。「Next >」ボタンをクリックします。
「Type and Networking」画面が表示されます。何も変更せずに「Next >」ボタンをクリックします。
「Account and Roles」画面が表示されます。「MySQL Root Password」及び「Repeat Password」欄にパスワードを入力後「Next >」ボタンをクリックします。
「Windows Service」画面が表示されます。以下の値を変更後「Next >」ボタンをクリックします。
- 「Start the MySQL Server at System Startup」のチェックを外します ( 開発時以外は起動しておきたくないため )
「Apply Server Configuration」画面が表示されます。「Execute」ボタンをクリックします。画面中央の「Configuration Steps」の全ての項目に緑のチェックが入ったことを確認した後「Finish」ボタンをクリックします。
再び「Product Configuration」画面が表示されます。「Next >」ボタンをクリックします。
「Connect To Server」画面が表示されます。画面下部の「Check」ボタンをクリックして Connection succesful. のメッセージが表示されたことを確認した後「Next >」ボタンをクリックします。
「Apply Server Configuration」画面が表示されます。「Execute」ボタンをクリックします。画面中央の「Configuration Steps」の全ての項目に緑のチェックが入ったことを確認した後「Finish」ボタンをクリックします。
再び「Product Configuration」画面が表示されます。「Next >」ボタンをクリックします。
「Installation Complete」画面が表示されます。「Start MySQL Workbench after Setup」のチェックを外した後「Finish」ボタンをクリックします。
MySQL Workbench の起動、world DB の確認
MySQL Workbench を起動します。MySQL Workbench は以下の場所にインストールされています。
C:\Program Files (x86)\MySQL\MySQL Workbench 6.2 CE\MySQLWorkbench.exeMySQL Workbench が起動したら「Local instance MySQL」のボタンをクリックします。
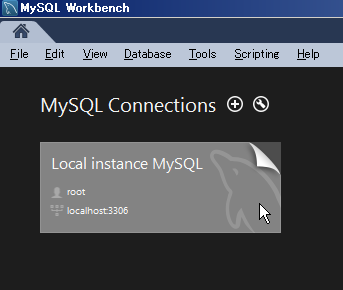
「Connect to MySQL Server」ダイアログが表示されるので、パスワードを入力後「OK」ボタンをクリックします。
「Local instance MySQL」タブの画面が表示されます。画面左側の「Navigator」の「SCHEMAS」の右上の矢印のアイコンをクリックします。
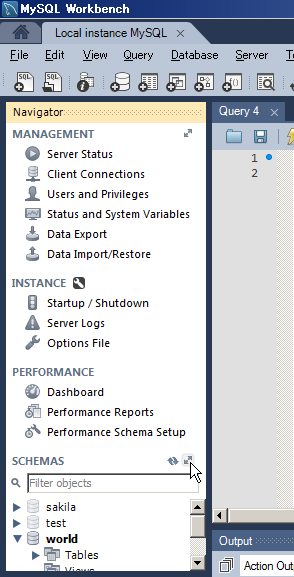
「Navigator」内に「SCHEMAS」のみ表示されますので、world DB の Tables を展開して city, country, countrylanguage の3テーブルが作成されていることを確認します。
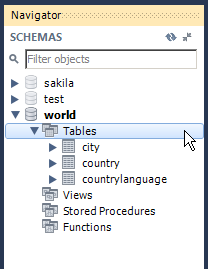
ソースコード
履歴
2015/01/02
初版発行。