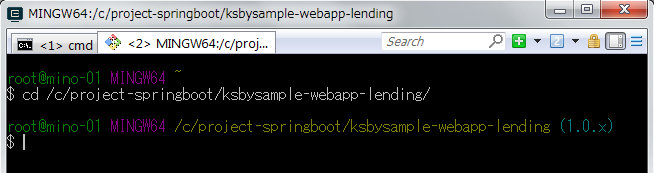Spring Boot で書籍の貸出状況確認・貸出申請する Web アプリケーションを作る ( 番外編 )( Java SE を 8u66 → 8u72 へ、IntelliJ IDEA を 15.0.2 → 15.0.3 へ、Git for Windows を 2.6.4 → 2.7.0 へバージョンアップ )
Java SE を 8u66 → 8u72 へバージョンアップする
Oracle の Java SE Downloads を見ると 8u71 と 8u72 の2つのバージョンがダウンロードできるようになっていました。以下のページに説明があります。
- [Java] New Release JDK 8u71 and JDK 8u72
http://orablogs-jp.blogspot.jp/2016/01/new-release-jdk-8u71-and-jdk-8u72.html
前回から2つのバージョンがリリースされるようになっていますが、以下のページの 8u65 と 8u66 の時の説明が分かりやすいと思います。
- [Java] Java SE 8u65とJava SE 8u66の違い
http://orablogs-jp.blogspot.jp/2015/10/java-se-8u65-vs-java-se-8u66.html
特に 8u72 にしない理由はないので 8u72 へバージョンアップします。
- [Java] New Release JDK 8u71 and JDK 8u72
jdk-8u72-windows-x64.exe をダウンロードして C:\Java\jdk1.8.0_72 へインストールした後、環境変数 JAVA_HOME のパスを C:\Java\jdk1.8.0_72 へ変更します。
コマンドプロンプトから java -version を実行し、8u72 に変更されていることを確認します。
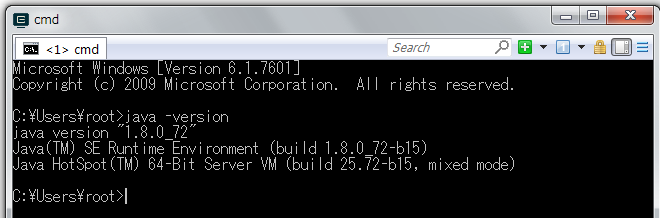
IntelliJ IDEA を再起動した後、ksbysample-webapp-lending で使用する Java SE を 8u72 へ変更します。
IntelliJ IDEA のメインメニューから「File」->「Project Structure...」を選択します。
「Project Structure」ダイアログが表示されます。左側のリストから「Project Settings」->「Project」を選択し、右側の画面の「Project SDK」の中の「New...」->「JDK」を選択します。
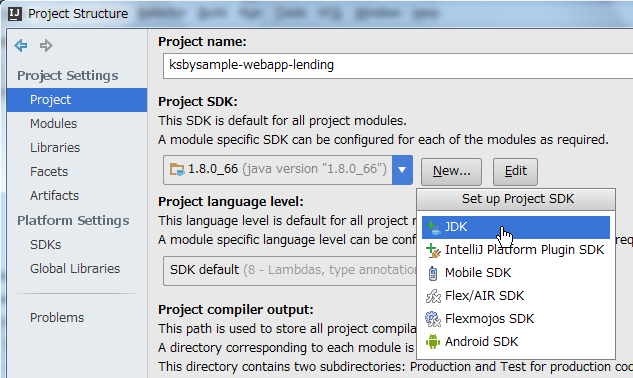
「Select Home Directory for JDK」ダイアログが表示されます。環境変数 JAVA_HOME に設定されている C:\Java\jdk1.8.0_72 が選択された状態で表示されますので、何もせずに「OK」ボタンをクリックします。
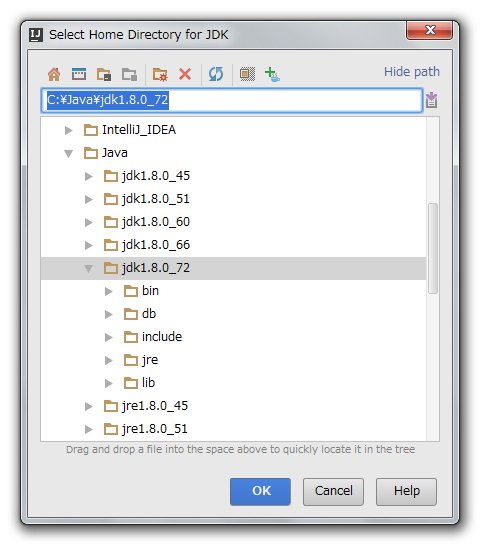
「Project Structure」ダイアログに戻ります。「Project SDK」のドロップダウンリストに選択されている JDK の表示が 1.8 (java version "1.8.0_72") となっているので、1.8 → 1.8.0_72 に変更します。「Project SDK」の中の「Edit」ボタンをクリックします。
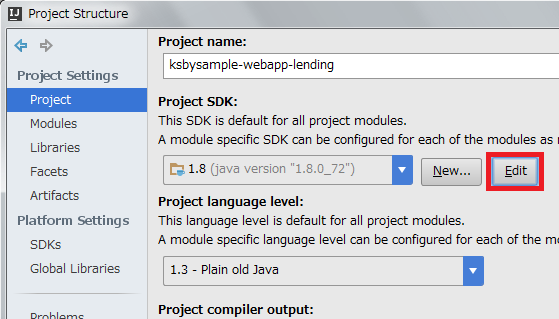
「Platform Settings」->「SDKs」が選択された状態になります。画面右上の「Name」に表示されている文字列を "1.8" → "1.8.0_72" に変更します。
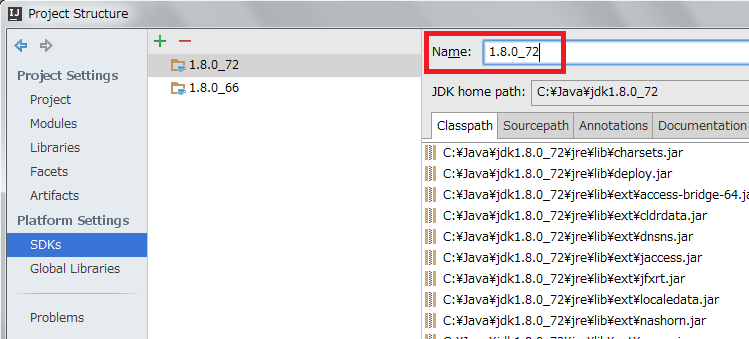
中央のリストに表示されている「1.8.0_66」を選択した後、「Delete」ボタンをクリックして削除します。
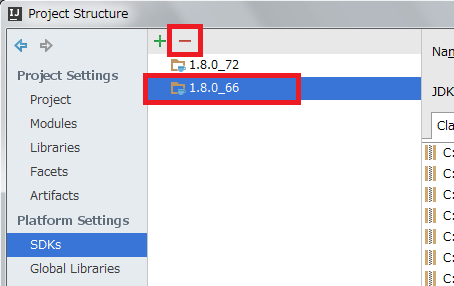
左側のリストから「Project Settings」->「Project」を選択し、右側の画面の「Project language level」のドロップダウンリストで「SDK default (8 - Lambdas, type annotations etc.)」を選択します。選択後、「OK」ボタンをクリックして「Project Structure」ダイアログを閉じます。
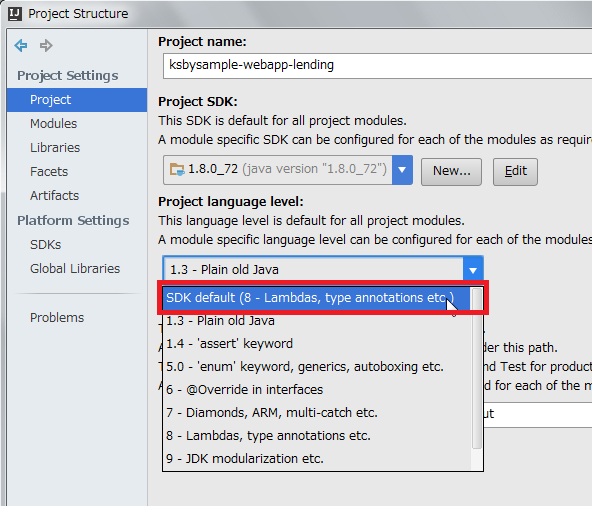
メイン画面に戻ると画面下部に「Indexing...」のメッセージが表示されますので、終了するまで待機します。

Build 及びテストで問題がないか確認します。Gradle projects View から clean タスクを実行し、"BUILD SUCCESSFUL" のメッセージが出力されることを確認します。
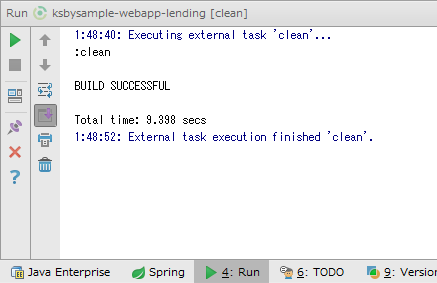
メインメニューから「Build」->「Rebuild Project」を選択して build し直し、エラーメッセージが何も表示されないことを確認します。

Gradle projects View から build タスクを実行して "BUILD SUCCESSFUL" のメッセージが表示されることを確認します。
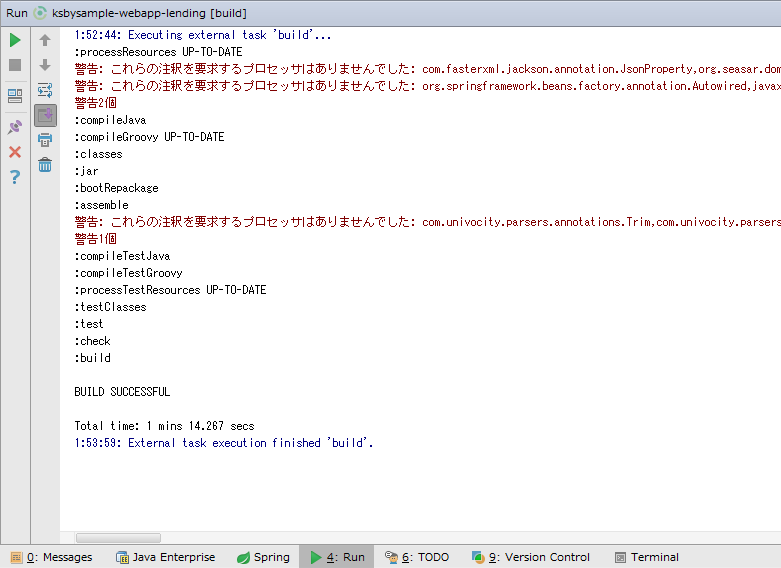
Project View のルートでコンテキストメニューを表示して「Run 'All Tests' with Coverage」を選択し、テストが全て成功することを確認します。
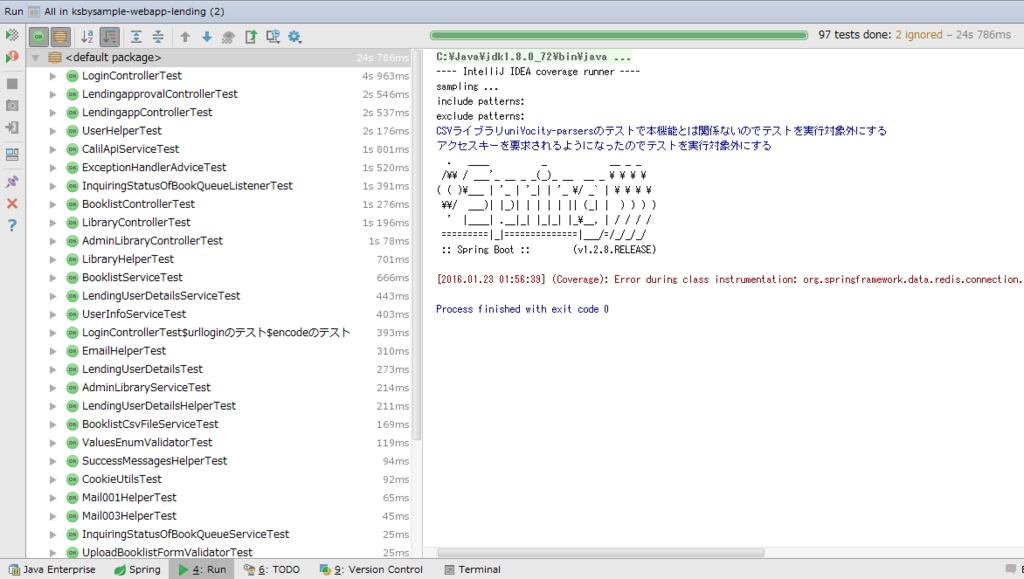
特に問題は発生しませんでした。8u72 で開発を進めたいと思います。
IntelliJ IDEA を 15.0.2 → 15.0.3 へバージョンアップする
IntelliJ IDEA を再起動し、起動時に右上に表示されるダイアログの「update」リンクをクリックします。

「Platform and Plugin Updates」ダイアログが表示されます。今回は左下に「Update and Restart」ボタンが表示されており、ボタンを押すだけでバージョンアップできるようです。「Update and Restart」ボタンをクリックします。

Lombok Plugin と JRebel for IntelliJ の update も表示されますが、Lombok Plugin は Spring Boot で書籍の貸出状況確認・貸出申請する Web アプリケーションを作る ( その43 )( 貸出承認画面の作成3 ) で問題が発生した 0.9.7.15 のままでしたのでチェックを外して「Update and Restart」ボタンをクリックします。
IntelliJ IDEA が起動する際に「Update」ダイアログが表示されました。「Proceed」ボタンをクリックします。

IntelliJ IDEA が起動すると画面下部に「Indexing...」のメッセージが表示されますので、終了するまで待機します。
処理が終了すると Gradle projects View のツリーの表示が other ディレクトリしかない初期の状態に戻っていますので、左上の「Refresh all Gradle projects」ボタンをクリックして更新します。更新が完了すると application や build ディレクトリが表示されます。
clean タスク実行 → Rebuild Project 実行をした後、build タスクを実行して "BUILD SUCCESSFUL" のメッセージが表示されることを確認します。
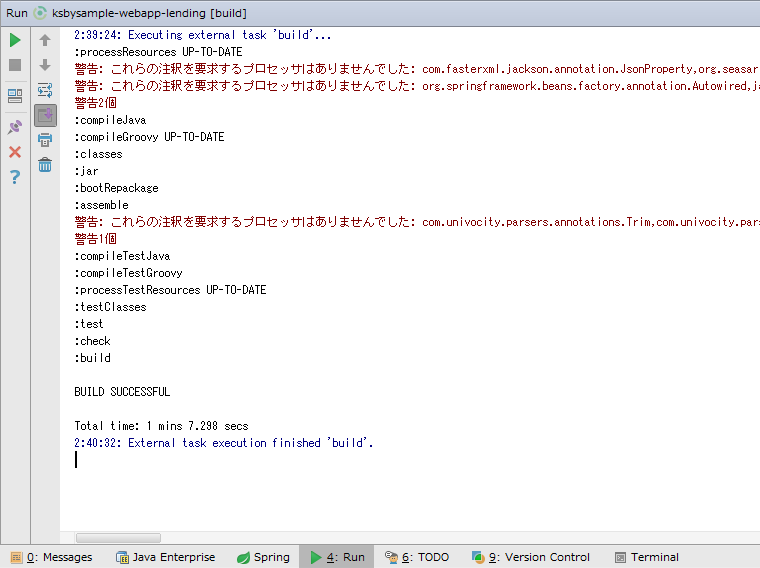
Project View のルートでコンテキストメニューを表示して「Run 'All Tests' with Coverage」を選択し、テストが全て成功することを確認します。

特に問題は発生しませんでした。このまま開発を進めたいと思います。
また、リリースノートは以下のURLです。
IntelliJ IDEA 15.0.3 Release Notes
https://confluence.jetbrains.com/display/IDEADEV/IntelliJ+IDEA+15.0.3+Release+Notes
Git for Windows を 2.6.4 → 2.7.0 へバージョンアップする
Git for Windows も 2.7.0 がリリースされていましたので、https://git-for-windows.github.io/ からインストーラーをダウンロードしてインストールします。
https://git-for-windows.github.io/ の「Download」ボタンをクリックして Git-2.7.0-64-bit.exe をダウンロードします。
Git-2.7.0-64-bit.exe を実行します。
「Git 2.7.0 Setup」ダイアログが表示されます。[Next >]ボタンをクリックします。
「Information」画面が表示されます。[Next >]ボタンをクリックします。
「Select Components」画面が表示されます。全てのチェックが外れたままであることを確認した後、[Next >]ボタンをクリックします。
「Adjusting your PATH environment」画面が表示されます。中央の「Use Git from the Windows Command Prompt」が選択されていることを確認後、[Next >]ボタンをクリックします。
「Configuring the line ending conversions」画面が表示されます。「Checkout Windows-style, commit Unix-style line endings」が選択されていることを確認した後、[Next >]ボタンをクリックします。
「Configuring the terminal emulator to use with Git Bash」画面が表示されます。「Use Windows'default console window」が選択されていることを確認した後、[Next >]ボタンをクリックします。
「Configuring experimental performance tweaks」画面が表示されます。何もチェックされていないことを確認した後、[Next >]ボタンをクリックします。
「Installing」画面が表示されてインストールが開始されます。
インストールが完了すると「Completing the Git Setup Wizard」のメッセージが表示された画面が表示されます。中央の「View ReleaseNotes.html」のチェックを外した後、「Finish」ボタンをクリックしてインストーラーを終了します。
コマンドプロンプトを起動して git のバージョンが 2.7.0 になっていることを確認します。
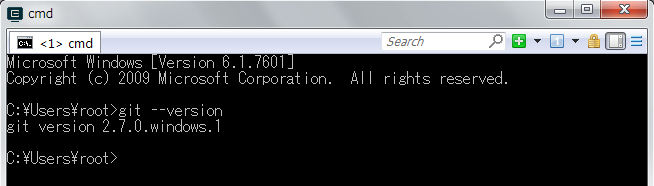
git-cmd.exe の起動も問題ないようですので、このまま 2.7.0 で作業を進めたいと思います。