IntelliJ IDEA を 2016.3.4 → 2016.3.5 へ、Git for Windows を 2.11.1 → 2.12.0 へバージョンアップ
IntelliJ IDEA を 2016.3.4 → 2016.3.5 へバージョンアップする
IntelliJ IDEA の 2016.3.5 がリリースされたのでバージョンアップします。
- IntelliJ IDEA 2016.3.5 Release Notes
https://confluence.jetbrains.com/display/IDEADEV/IntelliJ+IDEA+2016.3.5+Release+Notes
※ksbysample-webapp-lending プロジェクトを開いた状態でバージョンアップしています。
IntelliJ IDEA のメインメニューから「Help」-「Check for Updates…」を選択します。
「Platform and Plugin Updates」ダイアログが表示されます。左下に「Update and Restart」ボタンが表示されていますので、「Update and Restart」ボタンをクリックします。

再び「Platform and Plugin Updates」ダイアログが表示され CheckStyle-IDEA, JRebel for IntelliJ のアップデートも表示されますので、そのまま「Update and Restart」ボタンをクリックします。
Patch と Plugin がダウンロードされて IntelliJ IDEA が再起動します。
メイン画面が表示されると画面下部に「Indexing…」のメッセージが表示されますので、終了するまで待機します。

処理が終了すると Gradle Tool Window のツリーの表示が other グループしかない初期の状態に戻っていますので、左上の「Refresh all Gradle projects」ボタンをクリックして更新します。更新が完了すると build グループ等が表示されます。
clean タスク実行 → Rebuild Project 実行をした後、build タスクを実行して “BUILD SUCCESSFUL” のメッセージが表示されることを確認します。
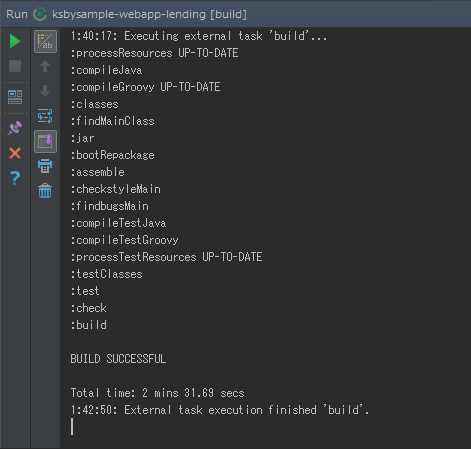
Project Tool Window で src/test を選択した後、コンテキストメニューを表示して「Run ‘All Tests’ with Coverage」を選択し、テストが全て成功することを確認します。

Git for Windows を 2.11.1 → 2.12.0 へバージョンアップする
Git for Windows の 2.12.0 がリリースされていたのでバージョンアップします。
https://git-for-windows.github.io/ の「Download」ボタンをクリックして Git-2.12.0-64-bit.exe をダウンロードします。
Git-2.12.0-64-bit.exe を実行します。
「Git 2.12.0 Setup」ダイアログが表示されます。[Next >]ボタンをクリックします。
「Select Components」画面が表示されます。全てのチェックが外れたままであることを確認した後、[Next >]ボタンをクリックします。
「Adjusting your PATH environment」画面が表示されます。中央の「Use Git from the Windows Command Prompt」が選択されていることを確認後、[Next >]ボタンをクリックします。
「Configuring the line ending conversions」画面が表示されます。「Checkout Windows-style, commit Unix-style line endings」が選択されていることを確認した後、[Next >]ボタンをクリックします。
「Configuring the terminal emulator to use with Git Bash」画面が表示されます。「Use Windows'default console window」が選択されていることを確認した後、[Next >]ボタンをクリックします。
「Configuring extra options」画面が表示されます。「Enable file system caching」だけがチェックされていることを確認した後、[Install]ボタンをクリックします。
インストールが完了すると「Completing the Git Setup Wizard」のメッセージが表示された画面が表示されます。中央の「View ReleaseNotes.html」のチェックを外した後、「Finish」ボタンをクリックしてインストーラーを終了します。
コマンドプロンプトを起動して git のバージョンが
git version 2.12.0.windows.1になっていることを確認します。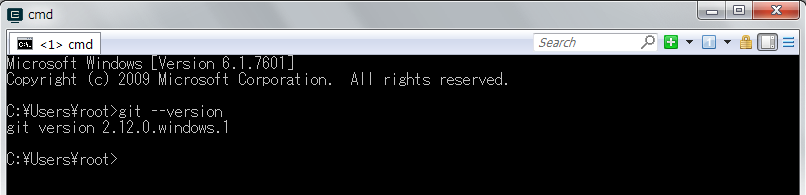
git-cmd.exe を起動して日本語の表示・入力が問題ないかを確認します。

特に問題はないようですので、2.12.0 で作業を進めたいと思います。