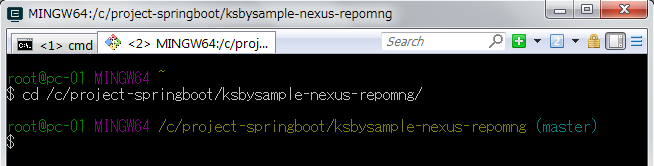共有ライブラリを管理するために Sonatype の Nexus Repository Manager OSS を使用する ( 番外編 )( IntelliJ IDEA を 2016.3 → 2016.3.2 へ、Git for Windows を 2.10.2 → 2.11.0 へバージョンアップ )
IntelliJ IDEA を 2016.3 → 2016.3.2 へバージョンアップする
IntelliJ IDEA の 2016.3.1 が出ていることには気付いていてバージョンアップしなければと思っていましたが、いざバージョンアップしようとしたら 2016.3.2 がリリースされていました。2016.3.2 へバージョンアップします。
IntelliJ IDEA 2016.3.1 Release Notes
https://confluence.jetbrains.com/display/IDEADEV/IntelliJ+IDEA+2016.3.1+Release+NotesIntelliJ IDEA 2016.3.2 Release Notes
https://confluence.jetbrains.com/display/IDEADEV/IntelliJ+IDEA+2016.3.2+Release+Notes
※ksbysample-nexus-repomng/ksbysample-library-depend-spring プロジェクトを開いた状態でバージョンアップしています。
IntelliJ IDEA のメインメニューから「Help」-「Check for Updates...」を選択します。
「Platform and Plugin Updates」ダイアログが表示されます。左下に「Update and Restart」ボタンが表示されていますので、「Update and Restart」ボタンをクリックします。

JRebel for IntelliJ の update も表示されたので、チェックしたまま「Update and Restart」ボタンをクリックします。
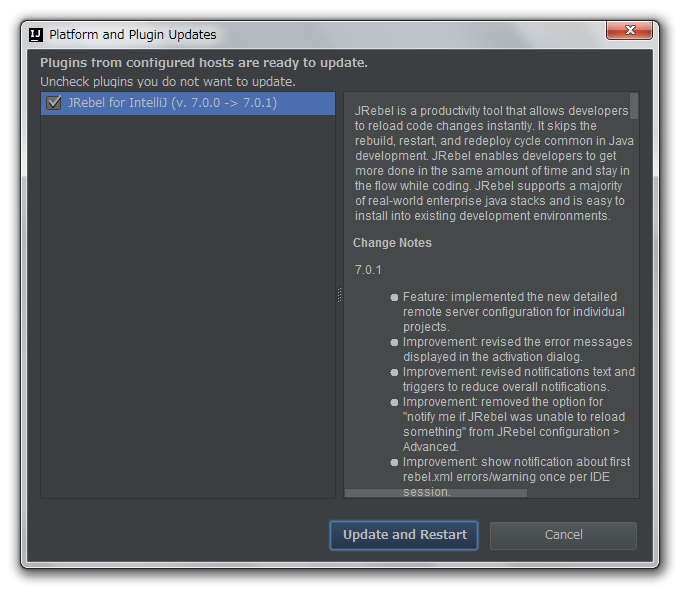
Patch がダウンロードされて IntelliJ IDEA が再起動した後、画面下部に「Indexing...」のメッセージが表示されますので、終了するまで待機します。

処理が終了すると Gradle projects View のツリーの表示が other グループしかない初期の状態に戻っていますので、左上の「Refresh all Gradle projects」ボタンをクリックして更新します。更新が完了すると build グループ等が表示されます。
clean タスク実行 → Rebuild Project 実行をした後、build タスクを実行して "BUILD SUCCESSFUL" のメッセージが表示されることを確認します。
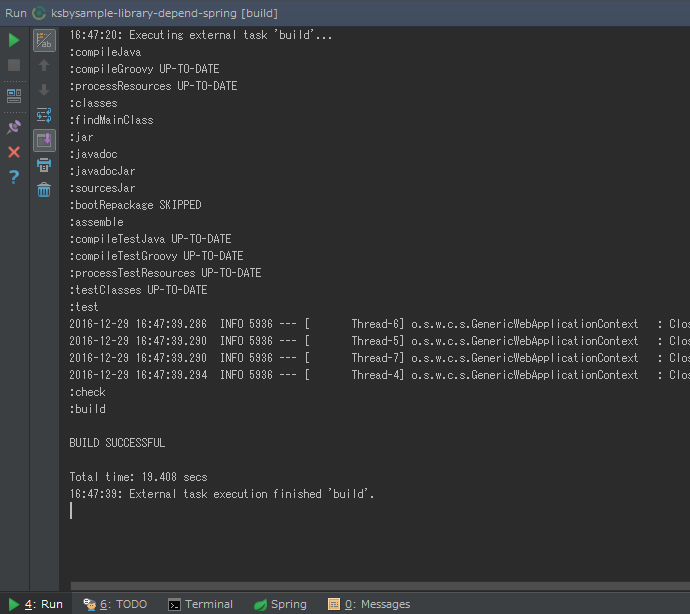
Project View で src/test を選択した後、コンテキストメニューを表示して「Run 'All Tests' with Coverage」を選択し、テストが全て成功することを確認します。
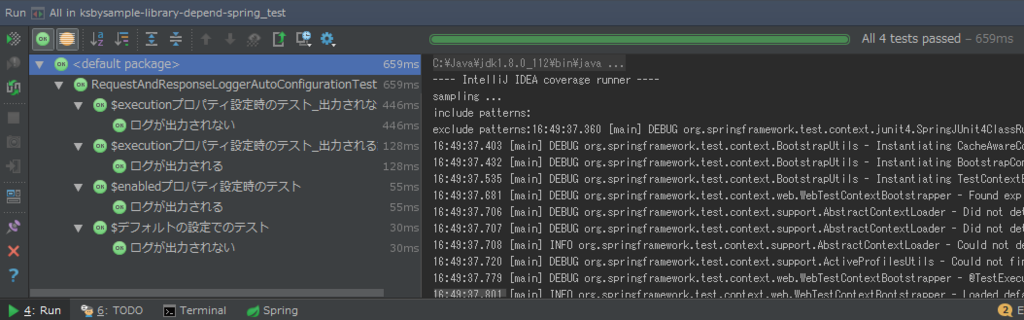
Git for Windows を 2.10.2 → 2.11.0 へバージョンアップする
Git for Windows も 2.11.0 がリリースされていたのでバージョンアップします。
https://git-for-windows.github.io/ の「Download」ボタンをクリックして Git-2.11.0-64-bit.exe をダウンロードします。
Git-2.11.0-64-bit.exe を実行します。
「Git 2.11.0 Setup」ダイアログが表示されます。[Next >]ボタンをクリックします。
「Select Components」画面が表示されます。全てのチェックが外れたままであることを確認した後、[Next >]ボタンをクリックします。
「Adjusting your PATH environment」画面が表示されます。中央の「Use Git from the Windows Command Prompt」が選択されていることを確認後、[Next >]ボタンをクリックします。
「Configuring the line ending conversions」画面が表示されます。「Checkout Windows-style, commit Unix-style line endings」が選択されていることを確認した後、[Next >]ボタンをクリックします。
「Configuring the terminal emulator to use with Git Bash」画面が表示されます。「Use Windows'default console window」が選択されていることを確認した後、[Next >]ボタンをクリックします。
「Configuring extra options」画面が表示されます。「Enable file system caching」だけがチェックされていることを確認した後、[Next >]ボタンをクリックします。
「Configuring experimental options」画面が表示されます。全てのチェックが外れたままであることを確認した後、[Install]ボタンをクリックします。
インストールが完了すると「Completing the Git Setup Wizard」のメッセージが表示された画面が表示されます。中央の「View ReleaseNotes.html」のチェックを外した後、「Finish」ボタンをクリックしてインストーラーを終了します。
コマンドプロンプトを起動して git のバージョンが 2.11.0 になっていることを確認します。
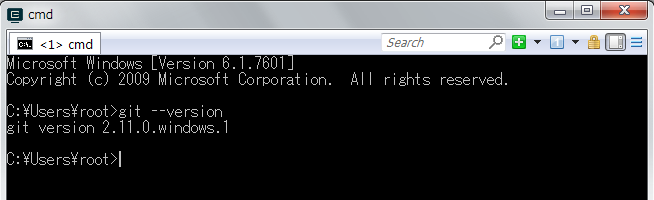
git-cmd.exe の起動も問題ないようですので、このまま 2.11.0 で作業を進めたいと思います。