Spring Boot + npm + Geb で入力フォームを作ってテストする ( 番外編 )( IntelliJ IDEA 2017.2 の新機能 Run Dashboard を試してみる )
記事一覧はこちらです。
IntelliJ IDEA 2017.2.1 で Run Dashboard が正式に新機能として公開されましたので、試してみます。2017.2 では -Dide.run.dashboard=true オプションを指定する必要がありましたが、2017.2.1 からは不要になりました。
- IntelliJ IDEA 2017.2.1: Better Performance and Spring Run Dashboard
https://blog.jetbrains.com/idea/2017/08/intellij-idea-2017-2-1-junit-5-rc2-spring-run-dashboard-and-its-faster/
目次
- IntelliJ IDEA でオープンしている Project の Web アプリケーションを Run Dashboard で実行する
- IntelliJ IDEA でオープンしている Project とは別の Project の Web アプリケーションを Run Dashboard で実行する
- jar ファイルで提供されている Zipkin Server を Run Dashboard で実行する
- IntelliJ IDEA でオープンしている Project とは別の Project を変更したい場合には?
- Console を広く表示させたい場合には?
- 最後に
本編
IntelliJ IDEA でオープンしている Project の Web アプリケーションを Run Dashboard で実行する
Run ボタンで起動すると、
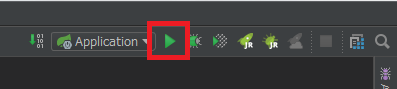
Run Dashboard ではなく通常の Run Tool Window で起動します。

これを Run Dashboard で起動するには、IntelliJ IDEA のメインメニューから「Run」-「Edit Configurations…」を選択して「Run/Debug Configurations」ダイアログを表示した後、画面左側で「Spring Boot」-「Application」(ここに表示される名称は作成している Web アプリケーションにより異なります)を選択してから、画面右側の中央あたりにある「Show in Run Dashboard」をチェックします。

「OK」ボタンをクリックして「Run/Debug Configurations」ダイアログを閉じてから、再度 Run ボタンで起動します。
今度は Run Dashboard で Web アプリケーションが起動します。

IntelliJ IDEA でオープンしている Project とは別の Project の Web アプリケーションを Run Dashboard で実行する
今度は IDEA で boot-npm-geb-sample プロジェクトをオープンしたまま、ksbysample-webapp-lending プロジェクトの Web アプリケーションを実行してみます。
まずは ksbysample-webapp-lending プロジェクトを開いてから build タスクを実行して build\libs の下に jar ファイル(今回は ksbysample-webapp-lending-1.5.4-RELEASE.jar)を作成しておきます。
次に IDEA で boot-npm-geb-sample プロジェクトを開いた後、メインメニューから「Run」-「Edit Configurations…」を選択して「Run/Debug Configurations」ダイアログを表示します。
ダイアログ左上の「+」ボタンをクリックして「Add New Configuration」のリストを表示した後、「Spring Boot」を選択します。

画面左側の「Spring Boot」の下に「Unnamed」が追加されますので、「Unnamed」の設定を以下の画像のように変更します。

- 「Name」を
Unnamed→ksbysample-webapp-lendingに変更します。 - 「Main class」に ksbysample-webapp-lending のメインクラスである
ksbysample.webapp.lending.Applicationを入力します。 - 「VM options」に
-Dspring.profiles.active=develop -Dfile.encoding=UTF-8 -jar ksbysample-webapp-lending-1.5.4-RELEASE.jarを入力します。必ず-D...の設定は-jarの前に入れます(前に入れないと無視されます)。 - 「Working directory」に jar ファイルがある
C:\project-springboot\ksbysample-webapp-lending\build\libsを入力します。 - 「Use classpath of module」で
boot-npm-geb-sample_mainを選択します。ここは何かを選択しておかないと Run Dashboard で起動できません(実際のクラスパスは-jarオプションを指定しているので jar ファイル内の方になります)。 - 「JRE」に起動に使用する JRE を指定します。
Defaultのままでも構いませんが、今回は1.8.0_141を選択しておきます。 - 「Show in Run Dashboard」をチェックします。
- 尚、
-Dspring.profiles.active=developではなく「Environment variables」でSPRING_PROFILES_ACTIVE=developとしても反映されませんでした。「Show in Run Dashboard」の下にある「Active Profiles」にdevelopと入力しても反映されませんでした。
「OK」ボタンをクリックして「Run/Debug Configurations」ダイアログを閉じます。
Run Dashboard を表示すると「Stopped」の下に「ksbysample-webapp-lending」が追加されており、選択すると画面左側の「Run」ボタンがクリックできるようになっています(設定が足りなかったり間違っていると「Run」ボタンは色なしで表示されクリックできません)。

「Run」ボタンをクリックすると ksbysample-webapp-lending Web アプリケーションが起動します。もし他の Web アプリケーションと使用するポート番号が重複する場合には「Run/Debug Configurations」ダイアログの「VM options」で -Dserver.port=... オプションを追加してポート番号を変更します。
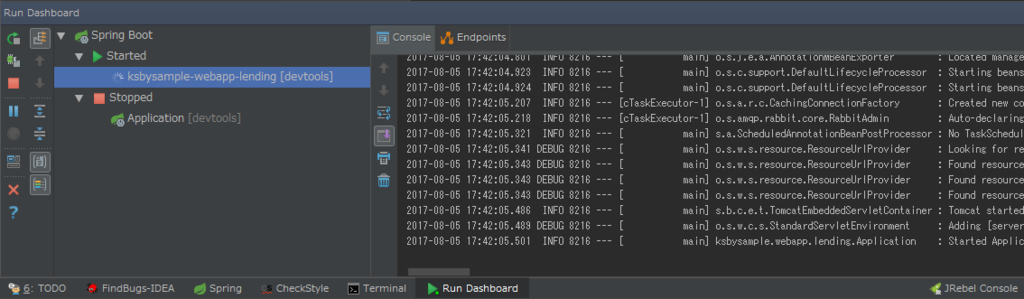
jar ファイルで提供されている Zipkin Server を Run Dashboard で実行する
今度は Zipkin Server を Run Dashboard から起動してみます。Zipkin Server の jar ファイルは C:\zipkin の下に入れてある前提で記載します。

やることは ksbysample-webapp-lending プロジェクトの時と同じですので画像は必要なものだけ掲載します。
最初に Zipkin server のメインクラスを確認します。コマンドラインから java -jar zipkin-server-1.21.0-exec.jar を実行するとメインクラス zipkin.server.ZipkinServer が表示されます。

IntelliJ IDEA のメインメニューから「Run」-「Edit Configurations…」を選択して「Run/Debug Configurations」ダイアログを表示します。
ダイアログ左上の「+」ボタンをクリックして「Add New Configuration」のリストを表示した後、「Spring Boot」を選択します。
画面左側の「Spring Boot」の下に「Unnamed」が追加されますので、「Unnamed」の設定を以下の画像のように変更します。

- 「Name」を
Unnamed→Zipkin serverに変更します。 - 「Main class」に
zipkin.server.ZipkinServerを入力します。 - 「VM options」に
-jar zipkin-server-1.21.0-exec.jarを入力します。 - 「Working directory」に jar ファイルがある
C:\zipkinを入力します。 - 「Use classpath of module」で
boot-npm-geb-sample_mainを選択します。 - 「JRE」に起動に使用する JRE を指定します。
Defaultのままでも構いませんが、今回は1.8.0_141を選択しておきます。 - 「Show in Run Dashboard」をチェックします。
「OK」ボタンをクリックして「Run/Debug Configurations」ダイアログを閉じます。
Run Dashboard を表示すると「Stopped」の下に「Zipkin server」が追加されており、選択すると画面左側の「Run」ボタンがクリックできるようになっています。

「Run」ボタンをクリックすると Zipkin server が起動します。

http://localhost:9411/ にアクセスすると Zipkin の画面が表示されました。
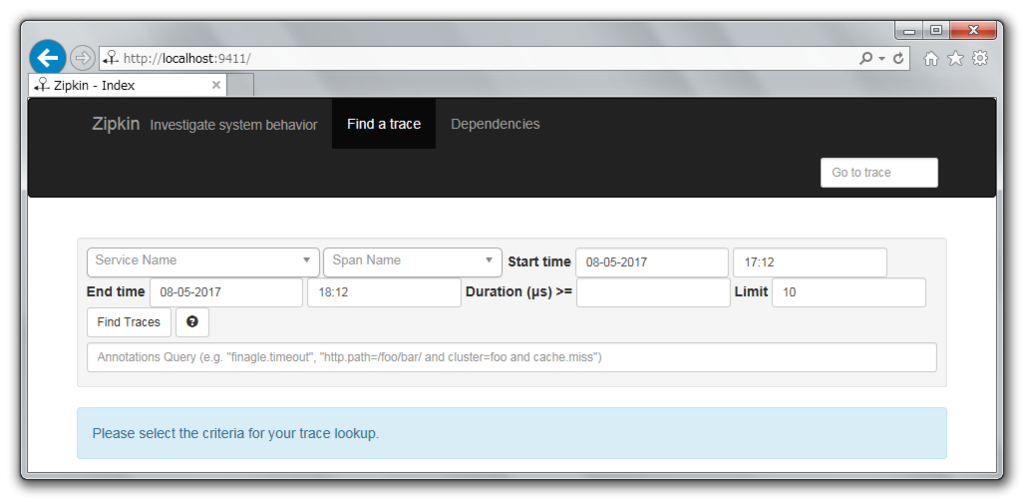
IntelliJ IDEA でオープンしている Project とは別の Project を修正したくなった場合には?
IntelliJ IDEA のメインメニューから「File」-「Open Recent」を選択すると最近オープンした Project のリストが表示されますので、そこから変更したい Project を選択します。

「Open Project」ダイアログが表示されますので、「New Window」ボタンをクリックします。

別の IntelliJ IDEA が起動してそちらで Project が開きますので、そこで変更して jar ファイルを作り直します。
Console を広く表示させたい場合には?
自分が使用しているノートPCだと横幅が狭いので、Console を通常の Run Tool Window で起動しているのと同じように横いっぱいに表示させたいなと思ったのですが、その場合には「Show Configurations」のボタンをクリックすると、

左側の表示が消えて Console が広く表示されます。

また画面上部の実行中のアプリケーションが表示されている部分をクリックすることで、Console を表示しているアプリケーションを切り替えることができます。

最後に
- 2017.2 のイチオシの機能だと思っていたのですが、設定方法を説明しているページが見つかりません。。。 上の内容は何となく試した結果なのですが、ここはこうする方がいいよという点があるかもしれません。
- 複数の Web アプリケーションを1画面上から起動・停止したり、Console や Spring Boot Actuator の内容を見れるのは便利ですね。