Spring Boot + npm + Geb で入力フォームを作ってテストする ( その19 )( 入力画面1を作成する3 )
概要
記事一覧はこちらです。
Spring Boot + npm + Geb で入力フォームを作ってテストする ( その18 )( 入力画面1を作成する2 ) の続きです。
- 今回の手順で確認できるのは以下の内容です。
- 入力画面1の作成
- 前回からの続きで、今回も Javascript の処理を実装します。
参照したサイト・書籍
【JQUERY】自動的にカナ入力してくれるAUTOKANA.JSプラグインはいまや必須!
http://plugmin.co/472/How to use jQuery-Plugins w/Webpack?
https://laracasts.com/discuss/channels/elixir/how-to-use-jquery-plugins-wwebpackWebpackを使い倒す
http://thujikun.github.io/blog/2014/12/07/webpack/ProvidePlugin
https://webpack.js.org/plugins/provide-plugin/
目次
- autokana で「お名前(漢字)」が入力されたら「お名前(かな)」を自動入力させる
- ProvidePlugin を利用して jQuery を各ファイルで require 不要にする
- 「お名前(漢字)」「お名前(かな)」をどちらも入力チェックエラーにしてから、「お名前(漢字)」を入力して「お名前(かな)」に autokana で自動入力されても「お名前(かな)」の入力チェックエラー状態が解除されないのを修正する
- メモ書き
手順
autokana で「お名前(漢字)」が入力されたら「お名前(かな)」を自動入力させる
日本語入力に対するふりがな/フリガナを自動的に別フィールドに入力する autokana という jQueryプラグインがあることを知りましたので、インストールして「お名前(漢字)」に入力された文字のかな文字列を「お名前(かな)」に自動入力されるようにしてみます。
autokana は npm ではインストールできませんので、autokana の GitHub のページから jquery.autoKana.js をダウンロードします。
src/main/assets/js/lib の下に vendor/autokana ディレクトリを新規作成した後、その下に jquery.autoKana.js を配置します。
src/main/assets/js/inquiry/input01.js の以下の点を変更します。
window.$ = window.jQuery = require("admin-lte/plugins/jQuery/jquery-2.2.3.min.js"); var Form = require("lib/class/Form.js"); var converter = require("lib/util/converter.js"); var validator = require("lib/util/validator.js"); require("vendor/autokana/jquery.autoKana.js"); .......... $(document).ready(function () { // 「お名前(漢字)」が入力された時に、かな文字列を「お名前(かな)」に自動入力されるようにする $.fn.autoKana('#lastname', '#lastkana'); $.fn.autoKana('#firstname', '#firstkana'); // 入力チェック用の validator 関数をセットする $("#lastname").on("blur", nameValidator); $("#firstname").on("blur", nameValidator); $("#lastkana").on("blur", kanaValidator); $("#firstkana").on("blur", kanaValidator); $("input:radio[name='sex']").on("blur", sexValidator); $("#age").on("blur", ageValidator); $("#job").on("blur", jobValidator); // 「次へ」ボタンクリック時の処理をセットする $(".js-btn-next").on("click", btnNextClickHandler) });
- jQuery を require する変数を
var $ =→window.$ = window.jQuery =に変更します。 require("vendor/autokana/jquery.autoKana.js");を追加します。$(document).ready(function () { ... }の中に以下の2行を追加します。$.fn.autoKana('#lastname', '#lastkana');$.fn.autoKana('#firstname', '#firstkana');
動作確認します。npm run springboot コマンドを実行し、Tomcat を起動した後、http://localhost:9080/inquiry/input/01/ にアクセスします。
「お名前(漢字)」に入力すると「お名前(かな)」にかな文字列が入力されました。これは便利ですね。

ProvidePlugin を利用して jQuery を各ファイルで require 不要にする
jQuery を利用する時には各 js ファイルで var $ = require("admin-lte/plugins/jQuery/jquery-2.2.3.min.js"); を記述していましたが、ProvidePlugin を利用すると省略できるそうなので設定してみます。
webpack.config.js を以下のように変更します。
var webpack = require('webpack'); module.exports = { entry: { "js/app": ["./src/main/assets/js/app.js"], "js/inquiry/input01": ["./src/main/assets/js/inquiry/input01.js"], "js/inquiry/input02": ["./src/main/assets/js/inquiry/input02.js"], "js/inquiry/input03": ["./src/main/assets/js/inquiry/input03.js"], "js/inquiry/confirm": ["./src/main/assets/js/inquiry/confirm.js"] }, output: { path: __dirname + "/src/main/resources/static", publicPath: "/", filename: "[name].js" }, resolve: { modules: [ "node_modules", "src/main/assets/js" ] }, plugins: [ new webpack.ProvidePlugin({ $: "admin-lte/plugins/jQuery/jquery-2.2.3.min.js", jQuery: "admin-lte/plugins/jQuery/jquery-2.2.3.min.js" }) ] };
var webpack = require('webpack');を追加します。plugins: [ new webpack.ProvidePlugin({ ... }) ]を追加します。
src/main/assets/js の下の全ての js ファイルから require("admin-lte/plugins/jQuery/jquery-2.2.3.min.js"); の行を削除します。
npm run springboot コマンドを停止して起動し直すとエラーが出ずに起動し、入力チェックの処理や autokana も問題なく動作しました。
「お名前(漢字)」「お名前(かな)」をどちらも入力チェックエラーにしてから、「お名前(漢字)」を入力して「お名前(かな)」に autokana で自動入力されても「お名前(かな)」の入力チェックエラー状態が解除されないのを修正する
autokana で「お名前(かな)」に自動入力されるようにしたのですが、今の実装だと「お名前(漢字)」「お名前(かな)」をどちらも入力チェックエラーにしてから、

「お名前(漢字)」にカーソルを移動して漢字を入力し「お名前(かな)」にかな文字列が反映されても、「お名前(漢字)」の「名」から「お名前(かな)」の「姓」にカーソルが移動したタイミングでは「お名前(かな)」の入力チェックエラー状態が解除されません。

解除されるようにしてみます。
src/main/assets/js/lib/class/Form.js の以下の点を変更します。
.......... /** * 渡された id を form.focused にセットして * focused イベントが発生したことにする * @param {Form} form - Form オブジェクト * @param {string} id - focused イベントを発生したことにする要素の id */ Form.prototype.setFocused = function (form, id) { form.focused[id] = true; }; /** * 渡された idList にセットされている id を form.focused にセットして * focused イベントが発生したことにする * @param {Form} form - Form オブジェクト * @param {Array} idList - focused イベントが発生したことにする要素の id の配列 */ Form.prototype.setFocusedFromList = function (form, idList) { idList.forEach(function (id) { form.setFocused(form, id); }) }; /** * form.idList にセットされている id を全て form.focused にセットして * focused イベントが発生したことにする * @param {Form} form - Form オブジェクト */ Form.prototype.forceAllFocused = function (form) { form.setFocusedFromList(form, form.idList); }; /** * Form オブジェクトの idList に列挙された id の要素の focus イベントハンドラに * Form.focused 配列に id をセットする関数をセットする * @param {Form} form - Form オブジェクト */ function addFocusEventListener(form) { form.idList.forEach(function (id) { $(id).on("focus", function (event) { form.setFocused(form, id); }) }) }
Form.prototype.setFocusedメソッドを追加します。Form.prototype.setFocusedFromListメソッドを追加します。Form.prototype.forceAllFocusedメソッド内の処理をform.idList.forEach(function (id) { ... }→form.setFocusedFromList(form, form.idList);に変更します。addFocusEventListener関数内の処理をform.focused[id] = true;→form.setFocused(form, id);に変更します。
src/main/assets/js/inquiry/input01.js の以下の点を変更します。
var kanaAutoInputValidator = function (event) { var idList = ["#lastkana", "#firstkana"]; // 「お名前(漢字)」を入力して「お名前(かな)」が自動入力された時に、 // 「お名前(かな)」の入力チェックが実行されるようにする if (!form.isAnyEmpty(idList)) { form.setFocusedFromList(form, idList); kanaValidator(event); } }; .......... $(document).ready(function () { // 「お名前(漢字)」が入力された時に、かな文字列を「お名前(かな)」に自動入力されるようにする $.fn.autoKana('#lastname', '#lastkana'); $.fn.autoKana('#firstname', '#firstkana'); // 入力チェック用の validator 関数をセットする $("#lastname") .on("blur", nameValidator) .on("blur", kanaAutoInputValidator); $("#firstname") .on("blur", nameValidator) .on("blur", kanaAutoInputValidator); $("#lastkana").on("blur", kanaValidator); $("#firstkana").on("blur", kanaValidator); $("input:radio[name='sex']").on("blur", sexValidator); $("#age").on("blur", ageValidator); $("#job").on("blur", jobValidator); // 「次へ」ボタンクリック時の処理をセットする $(".js-btn-next").on("click", btnNextClickHandler) });
- kanaAutoInputValidator メソッドを追加します。
$(document).ready(function () { ... }内の以下の点を変更します。$("#lastname")と$("#firstname")に.on("blur", kanaAutoInputValidator)を追加します。
動作確認します。
http://localhost:9080/inquiry/input/01/ にアクセスして「お名前(漢字)」「お名前(かな)」を入力チェックエラー状態にした後、

マウスで「お名前(漢字)」の「姓」にカーソルを移動してから「姓」「名」を入力すると「お名前(かな)」にかな文字列が自動入力されて、かつ「お名前(漢字)」の「名」から「お名前(かな)」の「姓」にカーソルが移動した時に「お名前(かな)」も入力チェック OK の状態になります。

Ctrl+F5 を押してリロードした後、普通に「お名前(漢字)」を入力しても「お名前(かな)」が入力チェック OK の状態になります。

Ctrl+F5 を押してリロードした後、「お名前(漢字)」にかな文字列にできない英字を入力した場合には「お名前(かな)」の入力チェックは動作せず何も変わりません。

Ctrl+F5 を押してリロードした後、「お名前(漢字)」の「姓」だけ入力した場合には「お名前(漢字)」は入力チェックエラー状態になりますが「お名前(かな)」の入力チェックは動作せず何も変わりません。

問題なさそうです。次回は Form クラスを作成してセッションに保存する処理を実装します。
メモ書き
input01.js で関数を var xxx = function() { ... } で記述しているのは IntelliJ IDEA が見やすく表示してくれるからである
最初は function xxx() { ... } の形式で書いていたのですが、var xxx = function() { ... } の形式で書くと IntelliJ IDEA が関数名毎に色を変えて表示してくれるので、input01.js では var xxx = function() { ... } の形式で書くことにしました。
function xxx() { ... } の形式で書くと IntelliJ IDEA 上では以下のように関数名は全て同じ色で表示されますが、

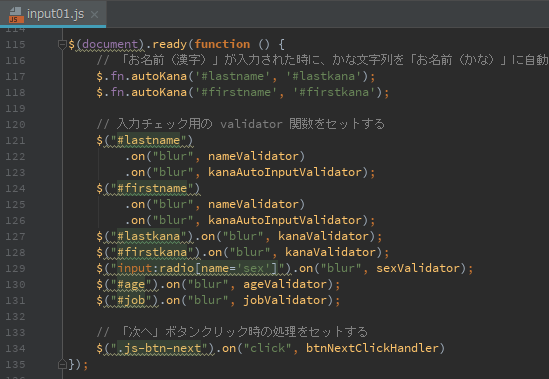
var xxx = function() { ... } の形式で書くと IntelliJ IDEA の Semantic highlighting の機能で関数名毎に色を変えて表示してくれます(変数名とみなされているため)。


ただし var xxx = function() { ... } は上に書いておかないと下の関数では使用できないようなので、その点だけ注意が必要です。
履歴
2017/09/02
初版発行。