Windows 7 PC → Windows 10 PC へ移行する ( PostgreSQL、Redis、Erlang/OTP+RabbitMQ のインストール+ksbysample-webapp-lending の動作確認 )
概要
記事一覧はこちらです。
以下のソフトをインストールして、ksbysample-webapp-lending で動作確認します。
- PostgreSQL
- Redis
- Erlang/OTP+RabbitMQ
参照したサイト・書籍
目次
手順
PostgreSQL のインストール
https://www.postgresql.org/download/windows/ から postgresql-10.5-1-windows-x64.exe をダウンロードします。
postgresql-10.5-1-windows-x64.exe を実行します。
「Setup」ダイアログが表示されます。「Next >」ボタンをクリックします。
「Installation Directory」画面が表示されます。
D:\PostgreSQL\10に変更した後、「Next >」ボタンをクリックします。「Select Components」画面が表示されます。何も変更せずに「Next >」ボタンをクリックします。
「Data Directory」画面が表示されます。何も変更せずに「Next >」ボタンをクリックします。
「Password」画面が表示されます。好きなパスワードを入力して「Next >」ボタンをクリックします。
「Port」画面が表示されます。何も変更せずに「Next >」ボタンをクリックします。
「Advanced Options」画面が表示されます。「Locale」で「Japanese, Japan」を選択した後、「Next >」ボタンをクリックします。
「Pre Installation Summary」画面が表示されます。「Next >」ボタンをクリックします。
「Ready to Install」画面が表示されます。「Next >」ボタンをクリックします。
「Installing」画面が表示されインストールが始まります。
インストールが完了すると「Completing the PostgreSQL Setup Wizard」画面が表示されます。画面中央の「Stack Builder ...」のチェックを外した後「Finish」ボタンをクリックします。
環境変数 Path に
D:\PostgreSQL\10\binを追加します。
Redis のインストール
https://github.com/MicrosoftArchive/redis/releases から Redis-x64-3.0.504.msi をダウンロードします。
Redis-x64-3.0.504.msi を起動します。
「Redis on Windows Setup」ダイアログが表示されます。「Next」ボタンをクリックします。
「End-User License Agreement」画面が表示されます。「I agree the terms in the License Agreement」をチェックした後、「Next」ボタンをクリックします。
「Destination Folder」画面が表示されます。
D:\Redis\3.0.504に変更し、「Add the Redis installation folder to the PATH environment variable.」をチェックした後、「Next」ボタンをクリックします。「Port Number and Firewall Exception」画面が表示されます。何も変更せずに「Next」ボタンをクリックします。
「Memory Limit」画面が表示されます。「Set the Max Memory limit」をチェックした後、「Next」ボタンをクリックします。
「Ready to install Redis on Windows」画面が表示されます。「Install」ボタンをクリックします。
インストールが完了すると「Completed the Redis on Windows Setup Wizard」画面が表示されます。「Finish」ボタンをクリックします。
D:\Redis\3.0.504\redis.windows-service.conf の以下の点を変更します。
slave-read-only yes→slave-read-only noに変更します。
D:\Redis\3.0.504\redis.windows-service.conf をコピーして D:\Redis\3.0.504\redis2.windows-service.conf を作成し、以下の点を変更します。
port 6379→port 6380に変更します。logfile "Logs/redis_log.txt"→logfile "Logs/redis2_log.txt"に変更します。dbfilename dump.rdb→dbfilename dump2.rdbに変更します。slaveof 127.0.0.1 6379を追加します。
サービス画面を開き「Redis」を再起動します。
2台目の Redis をサービスとして登録・起動します。
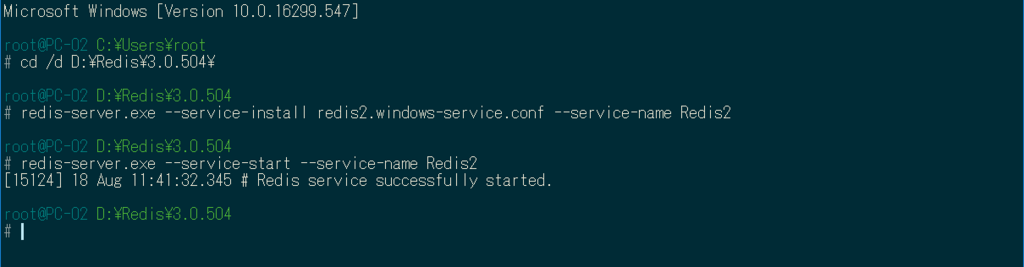
D:\Redis\3.0.504\redis.windows-service.conf をコピーして D:\Redis\3.0.504\redis-sentinel.windows-service.conf.org を作成し、以下の点を変更します。
logfile "Logs/redis_log.txt"→logfile "Logs/redis-sentinel_log.txt"に変更します。- ファイルの最後に以下の4行を追加します。
sentinel monitor mymaster 127.0.0.1 6379 2sentinel down-after-milliseconds mymaster 1500sentinel failover-timeout mymaster 90000sentinel parallel-syncs mymaster 1
D:\Redis\3.0.504\redis-sentinel.windows-service.conf.org を元に redis-sentinel1.windows-service.conf, redis-sentinel2.windows-service.conf, redis-sentinel3.windows-service.conf の3ファイルを作成し、以下の点を変更します。
- redis-sentinel1.windows-service.conf
port 6379→port 6381に変更します。logfile "Logs/redis-sentinel_log.txt"→logfile "Logs/redis-sentinel1_log.txt"に変更します。
- redis-sentinel2.windows-service.conf
port 6379→port 6382に変更します。logfile "Logs/redis-sentinel_log.txt"→logfile "Logs/redis-sentinel2_log.txt"に変更します。
- redis-sentinel3.windows-service.conf
port 6379→port 6383に変更します。logfile "Logs/redis-sentinel_log.txt"→logfile "Logs/redis-sentinel3_log.txt"に変更します。
- redis-sentinel1.windows-service.conf
Redis Sentinel の管理プロセスをサービスとして登録・起動します。
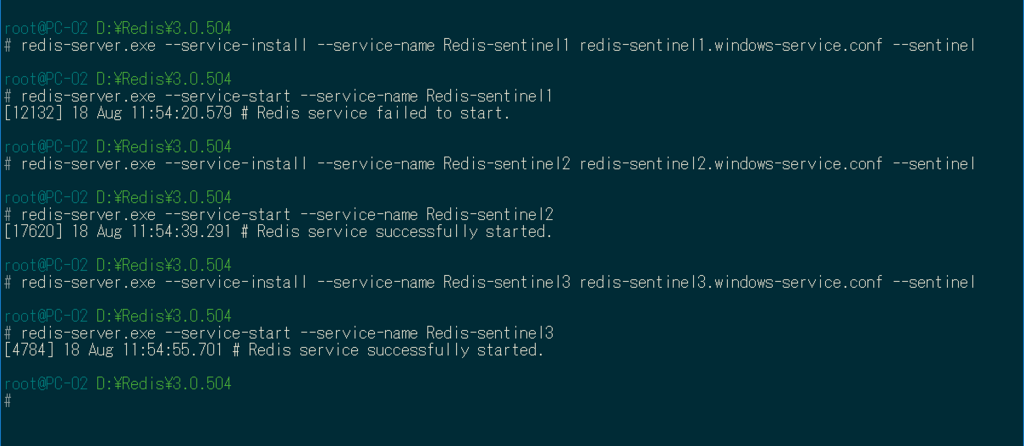
Spring Boot で書籍の貸出状況確認・貸出申請する Web アプリケーションを作る ( その13 )( Spring Session を使用する2 ) の記事を参考に Redis Sentinel が正常に稼働しているかチェックします。結果は問題ありませんでした。
Erlang/OTP+RabbitMQ のインストール
まずは Erlang/OTP からインストールします。http://www.erlang.org/downloads から otp_win64_21.0.1.exe をダウンロードします。
otp_win64_21.0.1.exe を実行します。
「Erlang OTP 21 Setup」の「Choose Components」画面が表示されます。「Next >」ボタンをクリックします。
「Choose Install Location」画面が表示されます。「Destination Folder」を
D:\ErlangOTP\21.0.1に変更した後、「Next >」ボタンをクリックします。「Choose Start Menu Folder」画面が表示されます。「Do not create shortcuts」をチェックした後、「Install」ボタンをクリックします。
インストールが完了すると「Close」ボタンがクリック可能になるのでクリックします。
次に RabbitMQ をインストールします。https://www.rabbitmq.com/install-windows.html から rabbitmq-server-3.7.7.exe をダウンロードします。
rabbitmq-server-3.7.7.exe を実行します。
「RabbitMQ Server 3.7.7 Setup」の「Choose Components」画面が表示されます。「Next >」ボタンをクリックします。
「Choose Install Location」画面が表示されます。「Destination Folder」を
D:\RabbitMQ\3.7.7に変更した後、「Install」ボタンをクリックします。インストールが完了すると「Next >」ボタンがクリック可能になるのでクリックします。
「Completing the RabbitMQ Server 3.7.7 Setup Wizard」画面が表示されます。「Finish」ボタンをクリックします。
以下のコマンドを実行して、いくつかのプラグインを有効化します。
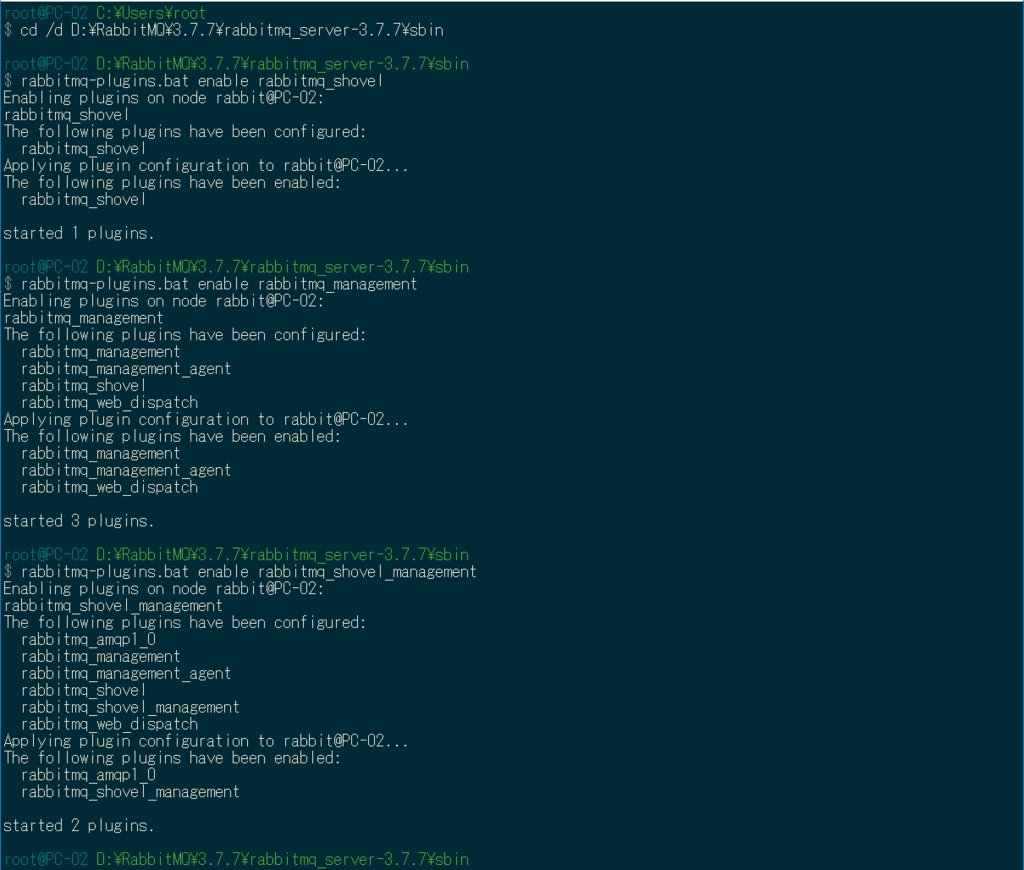
ブラウザを起動して http://localhost:15672/ へアクセスし、管理機能のログイン画面が表示されることを確認します。
ksbysample-webapp-lending で動作確認する
これで ksbysample-webapp-lending が動作するはずなので、確認します。
- IntelliJ IDEA を起動し、ksbysample-webapp-lending をオープンする。
- 「File」-「Project Structure」を選択して「Project Structure」ダイアログを表示し、「Project Settings」-「Project」の「Project SDK」「Project language level」の設定を変更する。
- Gradle Tool Window の「Refresh all Gradle projects」ボタンをクリックして更新する。
- ユーザとデータベースを作成する。

- clean タスク → Rebuild Project → build タスクを実行してエラーが出ないことを確認する。
- 最初に boot-npm-geb-sample で修正した以下の点を反映する。
- build.gradle に
[compileJava, compileTestGroovy, compileTestJava]*.options*.encoding = "UTF-8"を追加。 - build.gradle の bootRun、tasks.withType(Test) の jvmArgs に以下の値を追加。
-ea-Dfile.encoding=UTF-8-Dsun.nio.cs.map=x-windows-iso2022jp/ISO-2022-JP
- build.gradle に
- BUILD SUCCESSFUL が表示された。
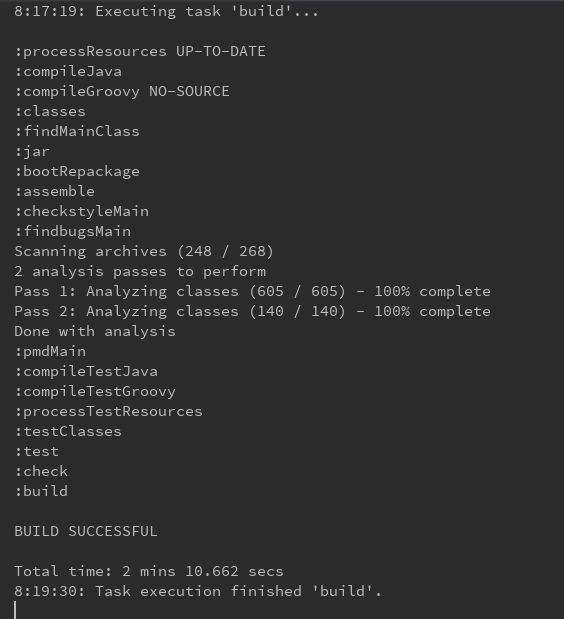
- 最初に boot-npm-geb-sample で修正した以下の点を反映する。
- Tomcat を起動して画面を表示できるかも確認します。
- まずは user_info, user_role テーブルデータを入れます。
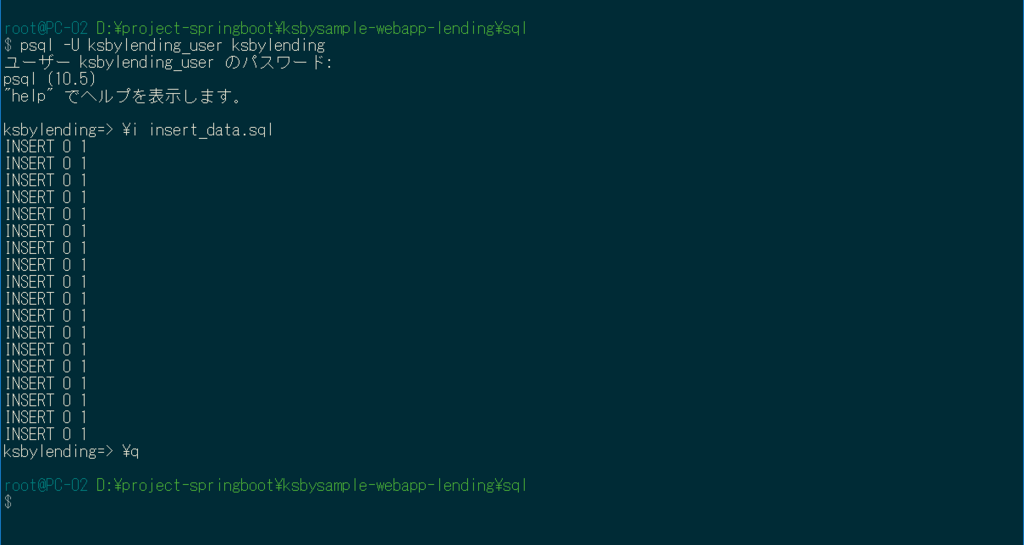
- Tomcat を起動して http://localhost:8080/ にアクセスします。
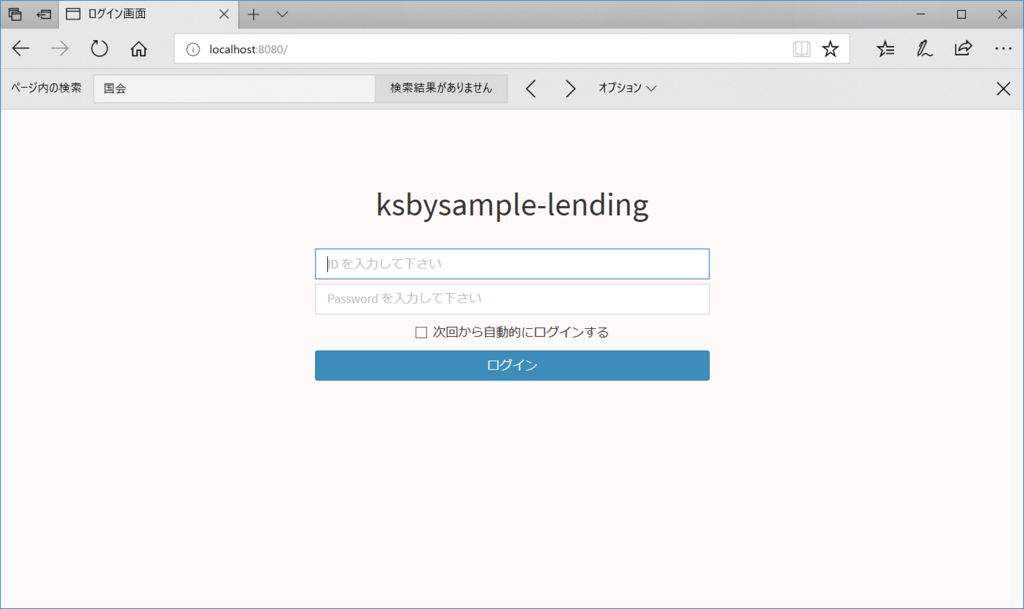
- ログインできることも確認しました。
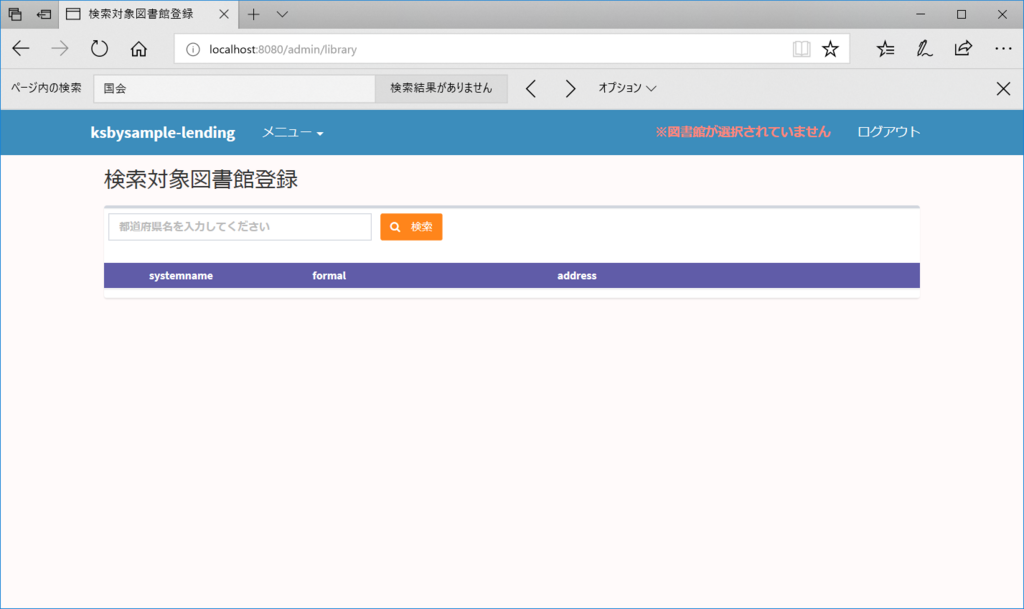
- まずは user_info, user_role テーブルデータを入れます。