Windows 7 PC → Windows 10 PC へ移行する ( Docker for Windows のインストール )
概要
記事一覧はこちらです。
Windows 10 に移行したので Docker for Windows をインストールします。また IntelliJ IDEA で Docker をサポートしているはずなので、その機能を試してみます。
参照したサイト・書籍
Install Docker for Windows
https://docs.docker.com/docker-for-windows/install/Get started with Docker for Windows
https://docs.docker.com/docker-for-windows/IntelliJ IDEA 2018.2 Help - Docker
https://www.jetbrains.com/help/idea/docker.html
目次
- Windows の Hyper-V を有効化する
- Docker for Windows のインストール
- IntelliJ IDEA に Docker integration plugin をインストールする
- Docker の「Exposed daemon on tcp://localhost:2375 without TLS」の設定を有効にする
- IntelliJ IDEA の Docker 用の設定をする
- 動作確認
手順
Windows の Hyper-V を有効化する
BIOS に Virtualization Technology (VTx) の設定が見つからなかったので、Hyper-V の有効化からやります。
Window メニューから「設定」をクリックします。

Windows の設定画面が表示されます。"Hyper-V" で検索して表示された「Windows の機能の有効化または無効化」を選択します。

「Windows の機能」ダイアログが表示されます。「Hyper-V」をチェックした後、「OK」ボタンを押して Windows を再起動してインストールします。
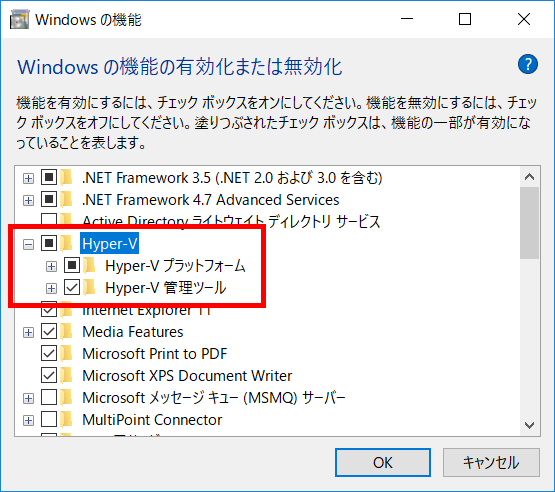
Docker for Windows のインストール
https://store.docker.com/editions/community/docker-ce-desktop-windows から Docker for Windows Installer.exe をダウンロードします。
Docker for Windows Installer.exe を実行します。
「Installing Docker for Windows」画面が表示されます。何も変更せずに「Ok」ボタンをクリックします。
インストールが実行されます。完了すると画面中央にボタンが表示されるのでクリックします。ただしクリックすると強制的にログオフさせられるので、作業中のものがあれば先に終了させます。
Get started with Docker for Windows を見ながら hello-world image を実行します。

IntelliJ IDEA に Docker integration plugin をインストールする
IntelliJ IDEA を起動し、「File」-「Settings...」を選択します。
「Settings」ダイアログが表示されます。画面左側のリストで「Plugins」を選択し、画面中央下の「Browse repositories...」ボタンをクリックします。
「Browse Repositories」画面が表示されます。”Docker" で検索して、表示されたリストから「Docker integration」を選択し「Install」ボタンをクリックします。インストール後、IntelliJ IDEA を再起動します。
Docker の「Exposed daemon on tcp://localhost:2375 without TLS」の設定を有効にする
Docker の設定を変更します。Windows の通知領域に表示されている Docker アイコンのコンテキストメニューを表示し、「Settings」メニューを選択します。

「Settings」ダイアログが表示されます。「General」の中にある「Exposed daemon on tcp://localhost:2375 without TLS」をチェックした後、ダイアログを閉じます。

IntelliJ IDEA の Docker 用の設定をする
IntelliJ IDEA の「File」-「Close Project」を選択して、「Welcome to IntelliJ IDEA」画面に戻ります。
画面下から「Configure」-「Settings」を選択します。
「Settings for New Projects」ダイアログが表示されます。画面左側で「Build, Execution, Deployment」-「Docker」を選択し、画面中央上の「+」ボタンをクリックします。
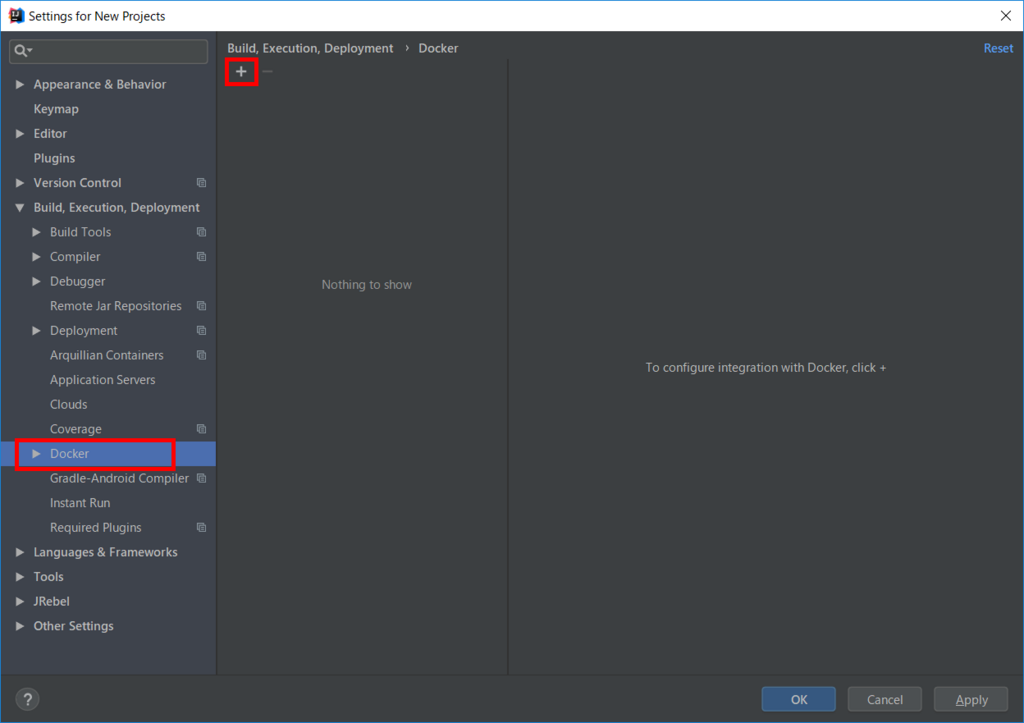
中央のリストに「Docker」が追加されるので、"tcp://localhost:2375" と入力されているところにカーソルを当てて "Connection successful" と表示されることを確認してから「OK」ボタンをクリックします。

Spring Initializr で何かプロジェクトを作成してみると、IntelliJ IDEA の画面下に「Docker」が表示されます。

「Docker」をクリックすると Docker Tool Window が表示されて、「Connect」ボタンをクリックすると Docker 内の Container, Image が表示されます。


動作確認
hello-world のコンテナを作成して実行してみます。「hello-world:latest」でコンテキストメニューを表示し「Create container」を選択→「Create...」を選択します。


「Create Docker Configuration」ダイアログが表示されます。「Container name」に "hello-world" と入力し、「Run」ボタンをクリックします。

コンテナが生成・実行されて "Hello from Docker!" が出力されました。

今度は nginx のイメージを取得して実行してみます。https://hub.docker.com/_/nginx/ の Docker Image を使用します。
Docker Tool Window 上でコンテキストメニューを表示し、「Pull Image...」を選択します。

「Repository」に "nginx" を入力し、「OK」ボタンをクリックします。

nginx の Docker Image が Pull されて、「Images」の下に「nginx:latest」が表示されます。

「nginx:latest」でコンテキストメニューを表示し「Create container」を選択→「Create...」を選択します。
「Create Docker Configuration」ダイアログが表示されます。以下画像の赤枠の部分を入力し、「Run」ボタンをクリックします。
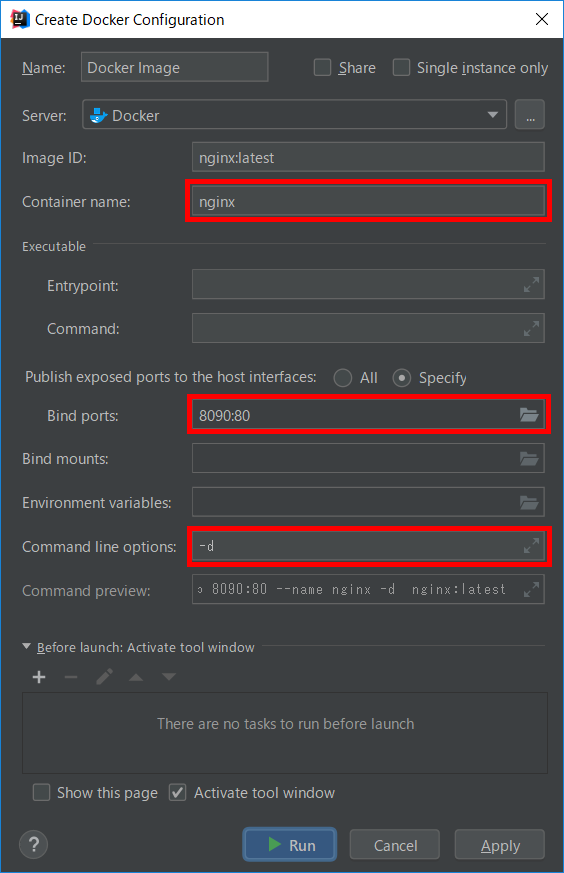
nginx のコンテナが生成・起動されて、

ブラウザから http://localhost:8090/ にアクセスすると「Welcome to nginx!」のページが表示されました。

作成したコンテナは全て削除します。