作成した ksbysample-simple Project を GitHub へアップロードする
概要
ソフトウェア一覧
参考にしたサイト
手順
IntelliJ IDEA の GitHub の設定
メイン画面のメニューから「File」->「Settings...」を選択します。
「Settings」画面が表示されます。以下の設定をした後「OK」ボタンをクリックします。
.gitignore の作成
Project View で一番上の階層の ksbysample-simple を選択した後コンテキストメニューを表示し、「New」->「File」を選択します。「New File」ダイアログが表示されたら .gitignore と入力した後「OK」ボタンをクリックします。
作成した .gitignore をダブルクリックして開き、リンク先の内容 に変更します。
Project を GitHub へアップロードする
メイン画面のメニューから「VCS」->「Import into Version Control」->「Share Project on GitHub」を選択します。
「Share Project on GitHub」ダイアログが表示されます。「Description」を記入して「Share」ボタンをクリックします。
「Add Files For Initial Commit」ダイアログが表示されます。何も変更せずに「OK」ボタンをクリックします。
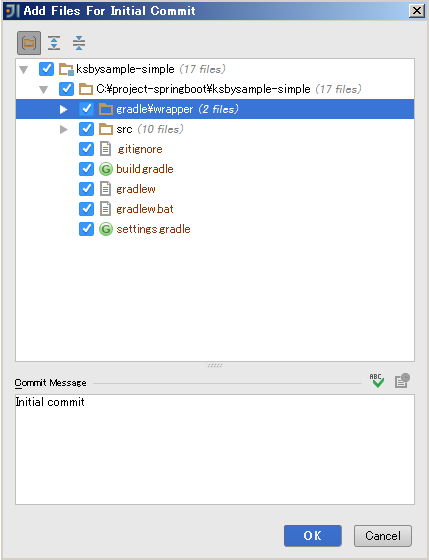
チェックされたファイルが GitHub へアップロードされます。成功するとメイン画面の左下に以下の画像のメッセージが表示されます。

GitHub 上のレポジトリの確認、README の作成
ブラウザを起動し、https://github.com/ksby にアクセスします。「Popular repositories」欄に ksbysample-simple が表示されていることを確認した後、ksbysample-simple リンクをクリックします。
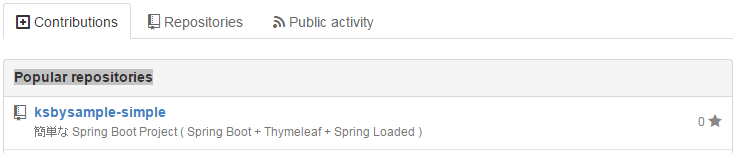
https://github.com/ksby/ksbysample-simple へ遷移します。ページ下部に「Add a README」ボタンがあるのでクリックします。
README の編集画面が表示されるので適宜編集した後、ページ下部の「Commit new file」ボタンをクリックします。
再び https://github.com/ksby/ksbysample-simple へ戻り、README.md が作成されていることが確認できます。
GitHub から clone して build, bootRun できるか確認する
メイン画面のメニューから 「File」->「Close Project」を選択して、現在開いている Project をクローズします。
「Welcome to IntelliJ IDEA」画面に戻ります。画面上の「Check out from Version Control」->「GitHub」を選択します。
「Clone Repository」ダイアログが表示されます。以下の点を変更した後「Clone」ボタンをクリックします。
- 「Git Repository URL」で "https://github.com/ksby/ksbysample-simple.git" を選択します。
- 「Parent Directory」に "C:\project-springboot" を入力します。
- 「Directory Name」に "ksbysample-simple-clone" を入力します。
「Checkout From Version Control」ダイアログが表示されます。「OK」ボタンをクリックします。

「Import Project from Gradle」ダイアログが表示されます。何も変更せずに「OK」ボタンをクリックします。

メイン画面が表示されます。画面左側の Tool Window から「Project」をクリックして Project View を表示し、以下の画像のディレクトリ・ファイルの構成になっていることを確認します。
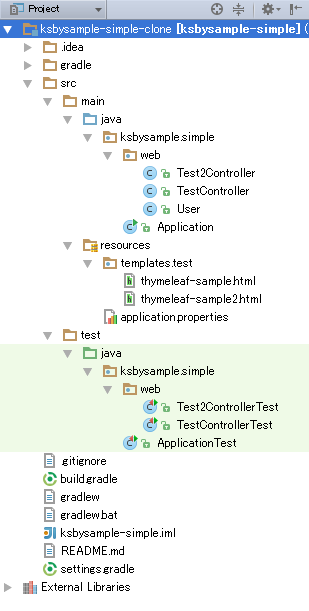
画面右側の Tool Window から「Gradle」をクリックして Gradle tasks View を表示し、build タスクを実行します。
Gradle tasks View から bootRun タスクを実行します。
Tomcat が起動したらブラウザから http://localhost:8080/test へアクセスし、"これは /test のページです。Tomcat起動中に文字列を追加してみました。" のメッセージが表示されることを確認します。
Ctrl+F2 を押して Tomcat を停止します。
この時点の Project のディレクトリ・ファイルは以下の構成になります。
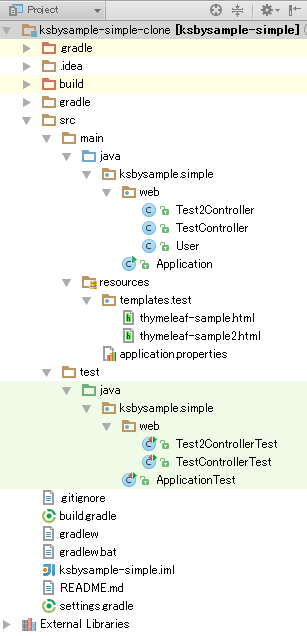
メイン画面のメニューから 「File」->「Close Project」を選択して Project をクローズします。
C:\project-springboot\ksbysample-simple-clone ディレクトリを削除します。
ソースコード
.gitignore
# built application files *.apk *.ap_ # files for the dex VM *.dex # Java class files *.class # generated files bin/ gen/ # Local configuration file (sdk path, etc) local.properties # Eclipse project files .classpath .project # Proguard folder generated by Eclipse proguard/ # Intellij project files *.iml *.ipr *.iws .idea/ # Gradle .gradletasknamecache .gradle/ build/ bin/
履歴
2014/12/29
初版発行。