Java SE を 8u131 → 8u141 へ、IntelliJ IDEA を 2017.1.5 → 2017.2 へ、Git for Windows を 2.13.2 → 2.13.3 へバージョンアップ
※ksbysample-webapp-lending プロジェクトを開いた状態でバージョンアップしています。
Java SE を 8u131 → 8u141 へバージョンアップする
Oracle の Java SE Downloads を見ると 8u141 がダウンロードできるようになっていました。以下のページに説明があります。
- [Java] JDK 8u141, 7u151, and 6u161 Released!
https://orablogs-jp.blogspot.jp/2017/07/jdk-8u141-7u151-and-6u161-released.html
8u141 へバージョンアップします。
- [Java] JDK 8u141, 7u151, and 6u161 Released!
jdk-8u141-windows-x64.exe をダウンロードして C:\Java\jdk1.8.0_141 へインストールした後、環境変数 JAVA_HOME のパスを C:\Java\jdk1.8.0_141 へ変更します。
コマンドプロンプトから
java -versionを実行し、1.8.0_141に変更されていることを確認します。
開いているプロジェクトを閉じて「Welcome to IntelliJ IDEA」ダイアログを表示します。
ダイアログ下部の「Configure」-「Project Defaults」-「Project Structure」を選択します。

「Default Project Structure」ダイアログが表示されます。画面左側で「Project Settings」-「Project」を選択後、画面右側の「Project SDK」の「New…」ボタンをクリックし、表示されるメニューから「JDK」を選択します。

「Select Home Directory for JDK」ダイアログが表示されます。今回も環境変数 JAVA_HOME のディレクトリが選択された状態で表示されませんでした。C:\Java\jdk1.8.0_141 を選択した後、「OK」ボタンをクリックします。

「Default Project Structure」ダイアログに戻るので、今度は「Project SDK」の「Edit」ボタンをクリックします。

画面左側で「Platform Settings」-「SDKs」が選択された状態になるので、画面右上の入力フィールドで “1.8” → “1.8.0_141” へ変更します。

次に中央のリストから「1.8.0_131」を選択した後、リストの上の「-」ボタンをクリックして削除します。

「OK」ボタンをクリックして「Default Project Structure」ダイアログを閉じます。
「Welcome to IntelliJ IDEA」ダイアログに戻ったら、ksbysample-webapp-lending プロジェクトを開きます。
IntelliJ IDEA のメイン画面が開いたら、メニューから「File」-「Project Structure…」を選択します。
「Project Structure」ダイアログが表示されます。以下の画像の状態になっているので、

「Project SDK」と「Project language level」を選択し直します。

「OK」ボタンをクリックして「Project Structure」ダイアログを閉じます。
メイン画面に戻ると画面右下に「Indexing…」の表示が出るので、終了するまで待ちます。

clean タスク実行 → Rebuild Project 実行 → build タスクを実行して、"BUILD SUCCESSFUL" のメッセージが出力されることを確認します。
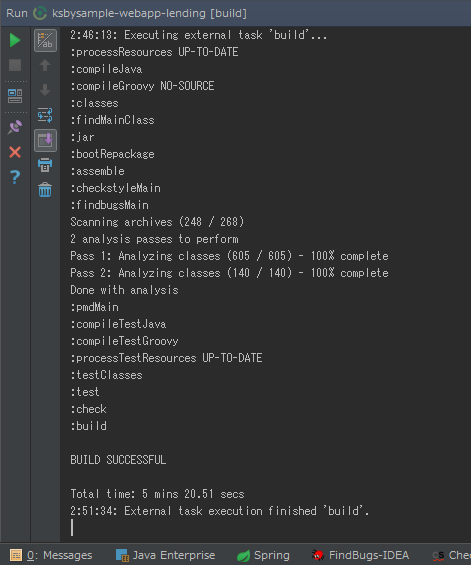
Project Tool Window で src/test を選択した後、コンテキストメニューを表示して「Run ‘All Tests’ with Coverage」を選択し、テストが全て成功することを確認します。
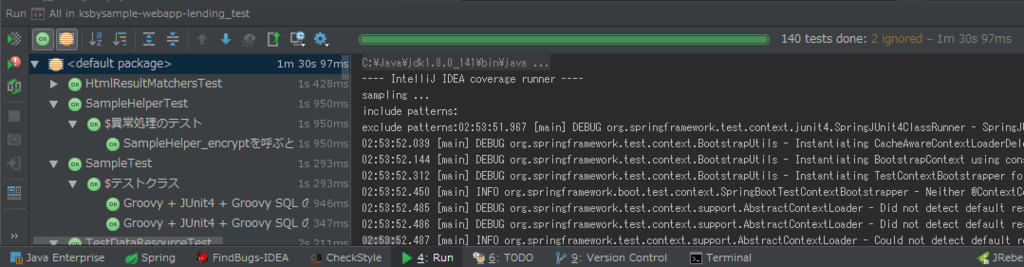
特に問題は発生しませんでした。8u141 で開発を進めます。
IntelliJ IDEA を 2017.1.5 → 2017.2 へバージョンアップする
IntelliJ IDEA の 2017.2 がリリースされたのでバージョンアップします。
2017.2 (Jul 18)
https://www.jetbrains.com/idea/whatsnew/#v2017-2IntelliJ IDEA 2017.2 is Here: Smart, Sleek, and Snappy
https://blog.jetbrains.com/idea/2017/07/intellij-idea-2017-2-is-here-smart-sleek-and-snappy/
※上の Java SE のバージョンアップからの続きで ksbysample-webapp-lending プロジェクトを開いた状態でバージョンアップしています。
IntelliJ IDEA のメインメニューから「Help」-「Check for Updates…」を選択します。
「Platform and Plugin Updates」ダイアログが表示されます。左下に「Update and Restart」ボタンが表示されていますので、「Update and Restart」ボタンをクリックします。

Plugin の update も表示されました。「Error-prone Compiler Integration」はバージョンアップすると動かなくなりますので、これだけチェックを外して「Update and Restart」ボタンをクリックします。

Patch がダウンロードされて IntelliJ IDEA が再起動します。
Patch 適用後「Complete Installatioin」ダイアログが表示されます。表示された設定はそのままで「OK」ボタンをクリックします。

IntelliJ IDEA が起動すると画面下部に「Indexing…」のメッセージが表示されますので、終了するまで待機します。

C:\Users\root の下に .IntelliJIdea2017.1 フォルダが残っているので削除します。
Gradle Tool Window のツリーを見ると「Tasks」の下に「other」しかない状態になっているので、左上にある「Refresh all Gradle projects」ボタンをクリックして更新します。

clean タスク実行 → Rebuild Project 実行 → build タスクを実行して、"BUILD SUCCESSFUL" のメッセージが出力されることを確認します。

Project Tool Window で src/test を選択した後、コンテキストメニューを表示して「Run ‘All Tests’ with Coverage」を選択し、テストが全て成功することを確認します。

テスト成功時のアイコンが変わっていますね。
Git for Windows を 2.13.2 → 2.13.3 へバージョンアップする
Git for Windows の 2.13.3 がリリースされていたのでバージョンアップします。
https://git-for-windows.github.io/ の「Download」ボタンをクリックして Git-2.13.3-64-bit.exe をダウンロードします。
Git-2.13.3-64-bit.exe を実行します。
「Git 2.13.3 Setup」ダイアログが表示されます。[Next >]ボタンをクリックします。
「Select Components」画面が表示されます。「Git LFS(Large File Support)」だけチェックした状態で [Next >]ボタンをクリックします。
「Adjusting your PATH environment」画面が表示されます。中央の「Use Git from the Windows Command Prompt」が選択されていることを確認後、[Next >]ボタンをクリックします。
「Choosing HTTPS transport backend」画面が表示されます。「Use the OpenSSL library」が選択されていることを確認後、[Next >]ボタンをクリックします。
「Configuring the line ending conversions」画面が表示されます。「Checkout Windows-style, commit Unix-style line endings」が選択されていることを確認した後、[Next >]ボタンをクリックします。
「Configuring the terminal emulator to use with Git Bash」画面が表示されます。「Use Windows'default console window」が選択されていることを確認した後、[Next >]ボタンをクリックします。
「Configuring extra options」画面が表示されます。「Enable file system caching」だけがチェックされていることを確認した後、[Install]ボタンをクリックします。
インストールが完了すると「Completing the Git Setup Wizard」のメッセージが表示された画面が表示されます。中央の「View Release Notes」のチェックを外した後、「Finish」ボタンをクリックしてインストーラーを終了します。
コマンドプロンプトを起動して git のバージョンが
git version 2.13.3.windows.1になっていることを確認します。
git-cmd.exe を起動して日本語の表示・入力が問題ないかを確認します。

特に問題はないようですので、2.13.3 で作業を進めたいと思います。