Windows 7 PC → Windows 10 PC へ移行する ( Git、SourceTree、IntelliJ IDEA、nodist+Node.js+npm、windows-build-tools のインストール+boot-npm-geb-sample の動作確認 )
概要
記事一覧はこちらです。
以下のソフトをインストールして、boot-npm-geb-sample で動作確認します。
参照したサイト・書籍
目次
- Git for Windows のインストール
- SourceTree のインストール
- IntelliJ IDEA 2018.2.1 のインストール
- nodist+Node.js+npm のインストール
- windows-build-tools 3.1.0 のインストール
- boot-npm-geb-sample で動作確認する
手順
Git for Windows のインストール
https://gitforwindows.org/ から Git-2.18.0-64-bit.exe をダウンロードします。
Git-2.18.0-64-bit.exe を起動します。
「Git 2.18.0 Setup」ダイアログが表示されます。「Next >」ボタンをクリックします。
「Select Destination Location」画面が表示されます。
D:\Gitに変更した後、「Next >」ボタンをクリックします。「Select Components」画面が表示されます。「Git LFS (Large File Support)」以外のチェックを外した後、「Next >」ボタンをクリックします。
「Select Start Menu Folder」画面が表示されます。画面下の「Don't create a Start Menu folder」をチェックした後、「Next >」ボタンをクリックします。
「Choosing the default editor used by Git」画面が表示されます。「Use Vim (the ubiquitous text editor) as Git's default editor」が選択された状態で [Next >]ボタンをクリックします。
「Adjusting your PATH environment」画面が表示されます。中央の「Use Git from the Windows Command Prompt」が選択されていることを確認後、[Next >]ボタンをクリックします。
「Choosing HTTPS transport backend」画面が表示されます。「Use the OpenSSL library」が選択されていることを確認後、[Next >]ボタンをクリックします。
「Configuring the line ending conversions」画面が表示されます。一番上の「Checkout Windows-style, commit Unix-style line endings」が選択されていることを確認した後、[Next >]ボタンをクリックします。
「Configuring the terminal emulator to use with Git Bash」画面が表示されます。「Use Windows'default console window」を選択した後、[Next >]ボタンをクリックします。
「Configuring extra options」画面が表示されます。「Enable file system caching」以外のチェックを外した後、[Install]ボタンをクリックします。
インストールが完了すると「Completing the Git Setup Wizard」のメッセージが表示された画面が表示されます。中央の「View Release Notes」のチェックを外した後、「Finish」ボタンをクリックしてインストーラーを終了します。
Rapid Environment Editor を起動して環境変数 Path を見ると
D:\Git\cmdだけが追加されていますので、D:\Git\usr\bin\とD:\Git\mingw64\bin\を追加します。ConEmu を起動し、「Create new console」を開いて以下の画像の内容を入力して「Start」ボタンをクリックします。

git-cmd.exe が起動するので、日本語の表示・入力が問題ないかを確認します。

ConEmu のコマンドプロンプトから
git --versionを実行し、git のバージョンがgit version 2.18.0.windows.1になっていることを確認します。
SourceTree のインストール
https://ja.atlassian.com/software/sourcetree から SourceTreeSetup-2.6.10.exe をダウンロードします。
SourceTreeSetup-2.6.10.exe を起動します。
ダイアログが表示されます。「ライセンスに同意します」をチェックした後、「次へ」ボタンをクリックします。
「Regist account」画面が表示されます。「Atlassian アカウント」ボタンをクリックして以前登録したアカウントでログインした後、「次へ」ボタンをクリックします。
「Pick tools to download and install」画面が表示されます。「Mercurial」のチェックを外した後、「次へ」ボタンをクリックします。
「SSH キーを読み込みますか?」ダイアログが表示されます。「いいえ」ボタンをクリックします。
SourceTree のメイン画面が表示されるので、「オプション」ダイアログで必要そうな設定を行った後、終了します。
IntelliJ IDEA 2018.2.1 のインストール
https://www.jetbrains.com/idea/download/#section=windows から ideaIU-2018.2.1.exe をダウンロードします。
ideaIU-2018.2.1.exe を起動します。
「IntelliJ IDEA Setup」ダイアログが表示されます。「Next >」ボタンをクリックします。
「Choose Install Location」画面が表示されます。「Destination Folder」を
D:\IntelliJ_IDEA\2018.2.1に変更した後、「Next >」ボタンをクリックします。「Installation Options」画面が表示されます。何もチェックしていない状態で「Next >」ボタンをクリックします。
「Choose Start Menu Folder」画面が表示されます。何も変更せずに「Install」ボタンをクリックします。
「Installing」画面が表示されてインストールが始まりますので、完了するまで待ちます。
インストールが完了すると「Completing IntelliJ IDEA Setup」画面が表示されます。「Finish」ボタンをクリックしてダイアログを閉じます。
D:\IntelliJ_IDEA\2018.2.1\bin\idea64.exe を実行します。起動時に「Complete Installation」ダイアログが表示されるので、「Do not Import settings」が選択された状態で「OK」ボタンをクリックします。
「IntelliJ IDEA User License Agreement」ダイアログが表示されます。「Accept」ボタンをクリックします。
「Data Sharing」ダイアログが表示されます。「Send Usage Statistics」ボタンをクリックします。
「Customize IntelliJ IDEA」画面が表示されます。「Darcula」が選択された状態で「Next Default plugins」ボタンをクリックします。
「Tune IDEA to your tasks」画面が表示されます。何も変更せずに「Next Feature plugins」ボタンをクリックします。
「Download feature plugins」画面が表示されます。「Scala」「NodeJS」の2つの「Install」ボタンをクリックして Install した後、「Start using IntelliJ IDEA」ボタンをクリックします。
「IntelliJ IDEA License Activation」ダイアログが表示されます。JetBrains Account を入力後、「Activate」ボタンをクリックします。
「Welcome to IntelliJ IDEA」画面が表示されます。画面右下の「Configure」から以下のメニューを選択し、設定します。
- Plugins
- 以下の Plugin をインストールします。
- AWS CloudFormation
- CheckStyle-IDEA
- Doma Support
- Grep Console
- 今回 Plugin を見直していて見つけた Plugin です。Console に出力されるログをタイプ別に色づけしてくれます。

- 今回 Plugin を見直していて見つけた Plugin です。Console に出力されるログをタイプ別に色づけしてくれます。
- IntelliJ-Haskell
- JRebel for InetlliJ
- Lombok Plugin
- Prettier
- Rainbow Brackets
- Request mapper
- Spock Framework Enhancements
- Sql Generator
- 今回 Plugin を見直していて見つけた Plugin です。Database Tools のテーブルのコンテキストメニューに「Sql Generator」というメニューが追加されて、SQL文を自動生成してくれます(生成された SQL 文はクリップボードにコピーされます)。

- 今回 Plugin を見直していて見つけた Plugin です。Database Tools のテーブルのコンテキストメニューに「Sql Generator」というメニューが追加されて、SQL文を自動生成してくれます(生成された SQL 文はクリップボードにコピーされます)。
- String Manipulatin
- ToolWindow Colorful Icons
- .env files support
- 以下の Plugin をインストールします。
- Settings
- Editor - Color Scheme - General
- 画面中央のリストで「Line Coverage」-「Full」を選択後、画面右側の「Foreground」を
485848→00FF00に変更。 - 画面中央のリストで「Line Coverage」-「Uncoverred」を選択後、画面右側の「Foreground」を
715353→FF0000に変更。
- 画面中央のリストで「Line Coverage」-「Full」を選択後、画面右側の「Foreground」を
- Editor - Color Scheme - Language Defaults
- 画面中央のリストから「Semantic highlighting」を選択後、画面右側の
- Editor - Color Scheme - Color Scheme Font
- 「Use color scheme font instead of the default」をチェックし、「Font」を
Monospaced→Source Code Proに変更。
- 「Use color scheme font instead of the default」をチェックし、「Font」を
- JRebel
- Activate する
- Other Settings - Grep Console
- 「Highlighting & Folding」の以下の設定を変更する。
- ERROR の 「Background」の色を 690000 へ変更。
- WARN の「Background」の色を 696900 へ変更。
- DEBUG の「Fourground」の色を 878787 へ変更。
- TRACE の「Fourground」の色を 5F5F5F へ変更。
- 「Highlighting & Folding」の以下の設定を変更する。
- Editor - Color Scheme - General
- Edit Custom VM Options...
- 以下の値に変更して「Save」ボタンをクリックします。
-Xms128m→-Xms1024m-Xmx750m→-Xmx8192m
- 以下の値に変更して「Save」ボタンをクリックします。
- Project Defaults - Settings
- Editor - Code Style - Javascript
- 「Tabs and Indents」タブ
- 「Tab size」「Indent」「Continuation indent」の値を 4 → 2 に変更。
- 「Tabs and Indents」タブ
- Editor - Inspections
- 「Serializable class without 'serialVersionUID'」をチェック。
- Editor - File Encodings
- 「Project Encoding」を
<System Default: windows-31j>→UTF-8に変更。 - 「Default encoding for properties files」を
<System Default: windows-31j>→UTF-8に変更。
- 「Project Encoding」を
- Build, Execution, Deployment - Build Tools - Gradle
- 「Gradle VM options」に
-Dfile.encoding=UTF-8を入力。
- 「Gradle VM options」に
- Build, Execution, Deployment - Compiler - Annotation Processors
- 「Enable annotation processing」をチェック。
- Language & Frameworks - JavaScript
- 「JavaScript language version」を
ECMAScript 5.1→ECMAScript 6に変更。
- 「JavaScript language version」を
- Editor - Code Style - Javascript
- Project Defaults - Project Structure
- Project Defaults - Run Configurations
- Project Settings - Project
- Plugins
一旦 IntelliJ IDEA は終了させます。
nodist+Node.js+npm のインストール
https://github.com/marcelklehr/nodist/releases から NodistSetup-v0.8.8.exe をダウンロードします。
NodistSetup-v0.8.8.exe を実行します。
「Welcome to Nodist Setup」画面が表示されます。「Next >」ボタンをクリックします。
「License Agreement」画面が表示されます。「I Agree」ボタンをクリックします。
「Choose Install Location」画面が表示されます。「Destination Folder」を
D:\Nodistに変更した後、「Install」ボタンをクリックします。インストールが実行されます。完了すると「Completing Nodist Setup」画面が表示されますので、「Finish」ボタンをクリックします。
コマンドプロンプトを起動し、
nodist -vコマンドを実行してバージョン番号が表示されることを確認します。
Node.js をインストールします。https://nodejs.org/ja/ を見ると推奨版は 8.11.4 LTS でしたので、8.11.4 をインストールします。

npm をインストールします。https://docs.npmjs.com/ の一番下を見ると 6.4.0 と書かれていましたが、https://github.com/npm/npm/releases の Latest release は 6.1.0 でしたので 6.1.0 をインストールします。
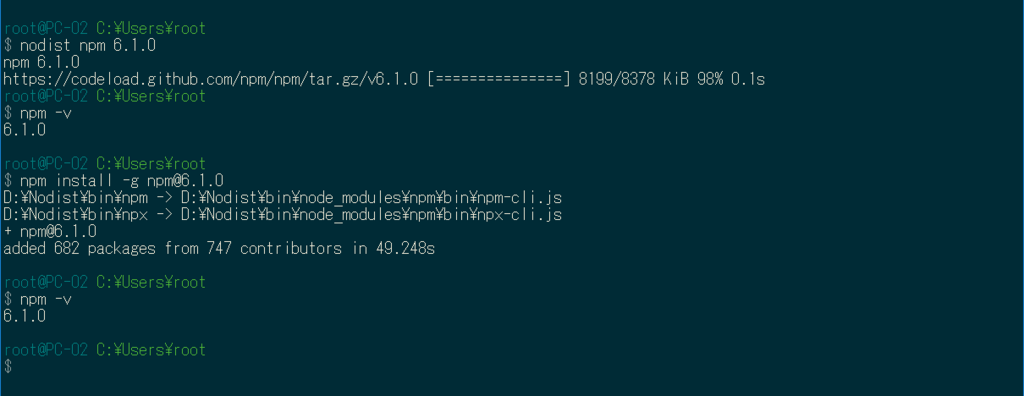
コマンドプロンプトから
npm config set scripts-prepend-node-path trueコマンドを実行します。
windows-build-tools 3.1.0 のインストール
npm 以外に global インストールしている windows-build-tools をインストールします。https://www.npmjs.com/package/windows-build-tools を見ると最新バージョンは 3.1.0 でしたので、管理者モードで Powershell を起動した後
npm install --global --production windows-build-tools@3.1.0を実行します。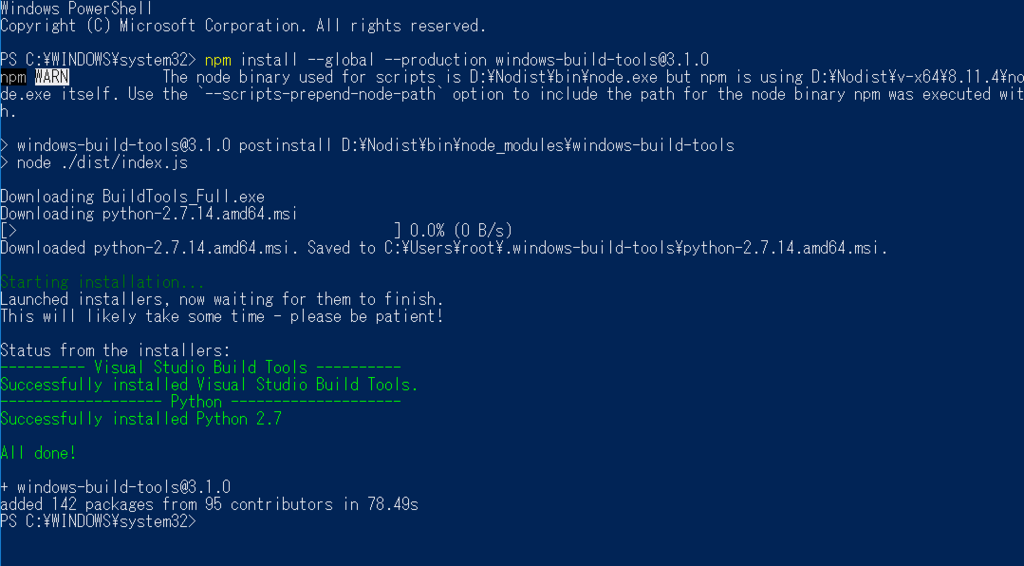
boot-npm-geb-sample で動作確認する
ここまでインストールが終われば boot-npm-geb-sample が動作するはずなので、確認します。
- IntelliJ IDEA を起動し、boot-npm-geb-sample project をオープンする。
- 「File」-「Project Structure」を選択して「Project Structure」ダイアログを表示し、「Project Settings」-「Project」の「Project SDK」「Project language level」の設定を変更する。
- Gradle Tool Window の「Refresh all Gradle projects」ボタンをクリックして更新する。
- clean タスク → Rebuild Project → build タスクを実行してエラーが出ないことを確認する。
- エラーが出たので以下の点を変更した。
- build.gradle に
[compileJava, compileTestGroovy, compileTestJava]*.options*.encoding = "UTF-8"を追加。 - build.gradle の bootRun、tasks.withType(Test) の jvmArgs に以下の値を追加。
-ea-Dfile.encoding=UTF-8-Dsun.nio.cs.map=x-windows-iso2022jp/ISO-2022-JP
- build.gradle に
- BUILD SUCCESSFUL が表示された。

- エラーが出たので以下の点を変更した。
- コマンドプロンプトから
npm installコマンドを実行してエラーが出ないことを確認する。
- コマンドプロンプトから
npm testコマンドを実行してエラーが出ないことを確認する。
- コマンドプロンプトから
npm run buildコマンドを実行してエラーが出ないことを確認する。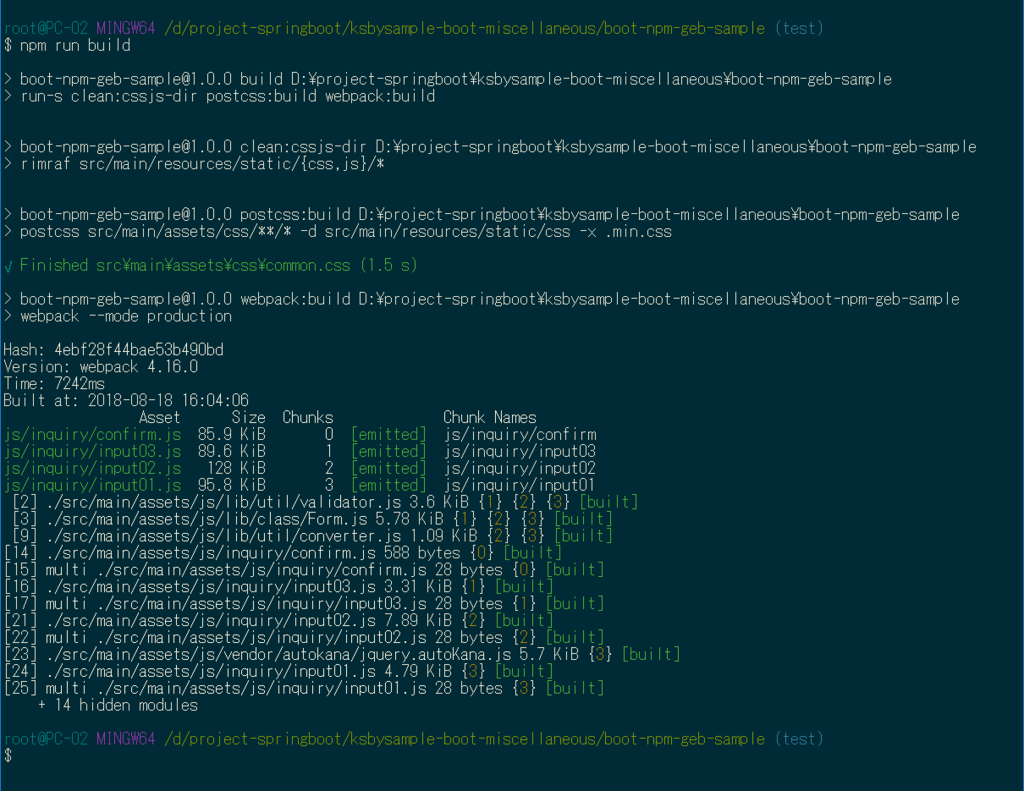
npm run springbootコマンドで Browsersync を起動し、IntelliJ IDEA から Tomcat を起動して、画面が表示されることを確認する。

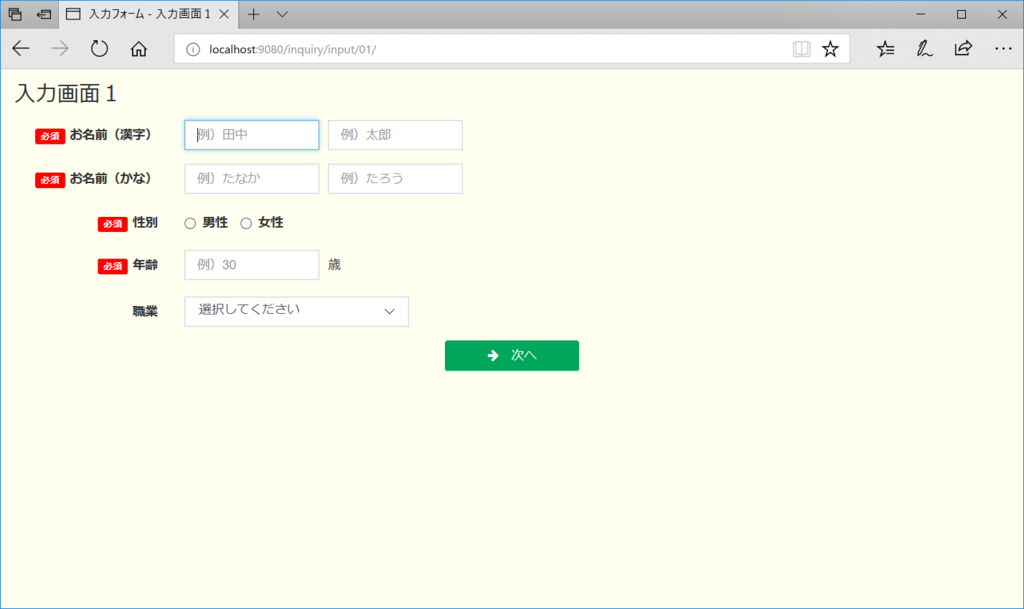
- gebTest タスクを実行する前に以下のファイル内の
C:\→D:\に変更する。- src/test/resources/GebConfig.groovy
- D:/geckodriver/0.19.0/geckodriver.bat
- gebTest タスクを実行してエラーが出ないことを確認する。
