IntelliJ IDEA を 2019.3.3 → 2019.3.4 へ、Git for Windows を 2.25.1 → 2.26.0 へバージョンアップ
IntelliJ IDEA を 2019.3.3 → 2019.3.4 へバージョンアップする
IntelliJ IDEA の 2019.3.4 がリリースされているのでバージョンアップします。
- IntelliJ IDEA 2019.3.4 is available!
https://blog.jetbrains.com/idea/2020/03/intellij-idea-2019-3-4-is-available/
※ksbysample-webapp-lending プロジェクトを開いた状態でバージョンアップしています。
IntelliJ IDEA のメインメニューから「Help」-「Check for Updates...」を選択します。
「IDE and Plugin Updates」ダイアログが表示されます。左下に「Update and Restart」ボタンが表示されていますので、「Update and Restart」ボタンをクリックします。

Plugin の update も表示されました。このまま「Update and Restart」ボタンをクリックします。

Patch がダウンロードされて IntelliJ IDEA が再起動します。。。と思いましたが、起動しませんでした。
調べてみたところ IntelliJ 2019.2が開けなくなった場合 の記事を見かけました。
C:\Users\root\.IntelliJIdea2019.3\config\idea64.exe.vmoptions(root は自分のユーザ名に変更すること) を別のディレクトリへ移動したら IntelliJ IDEA が起動するようになりました。IntelliJ IDEA が起動すると画面下部に「Indexing…」のメッセージが表示されますので、終了するまで待機します。

一旦 IntelliJ IDEA を終了した後 idea64.exe.vmoptions を戻してから再度 IntelliJ IDEA を起動しようとしてみましたが、起動しませんでした。以下の手順で idea64.exe.vmoptions を作り直します。
- IntelliJ IDEA のメインメニューから「Help」-「Edit Custom VM Options...」を選択します。
- 「Edit Custom VM Options...」ダイアログが表示されますので「Create」ボタンをクリックします。
C:\Users\root\.IntelliJIdea2019.3\config\idea64.exe.vmoptionsが開きますので、-Xms,-Xmxの設定を8192mに変更します。
IntelliJ IDEA を終了してから起動し直します。
IntelliJ IDEA のメインメニューから「Help」-「About」を選択し、2019.3.4 へバージョンアップされていることを確認します。
Gradle Tool Window の左上にある「Refresh all Gradle projects」ボタンをクリックして更新します。
clean タスク実行 → Rebuild Project 実行 → build タスクを実行して、"BUILD SUCCESSFUL" のメッセージが出力されることを確認します。
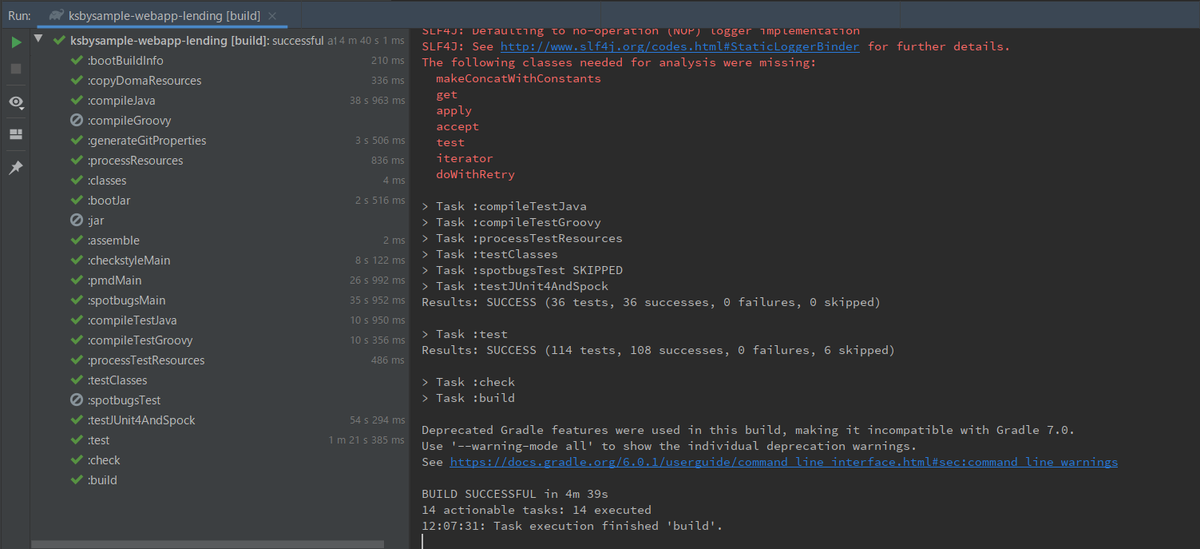
Project Tool Window で src/test でコンテキストメニューを表示して「Run 'All Tests' with Coverage」を選択し、テストが全て成功することを確認します。
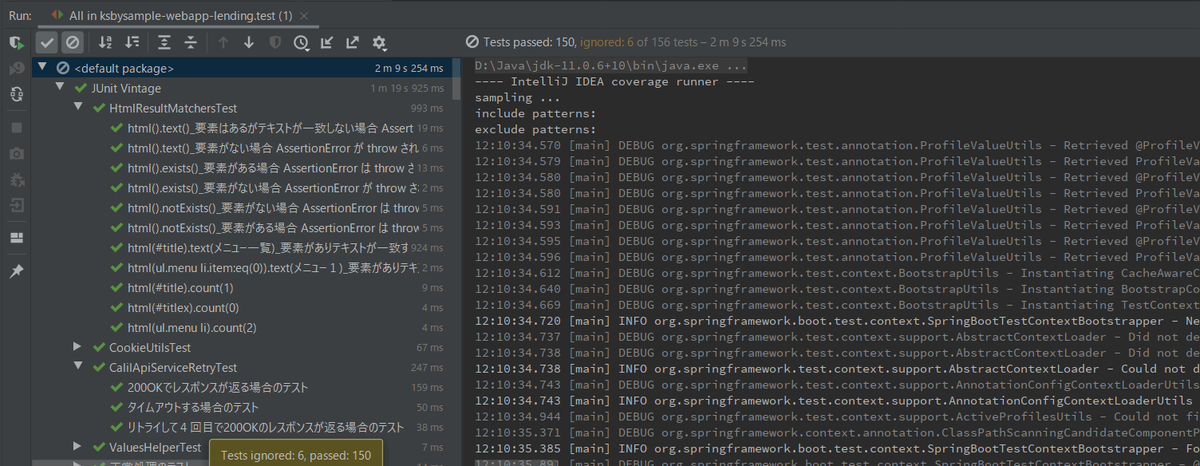
Git for Windows を 2.25.1 → 2.26.0 へバージョンアップする
Git for Windows の 2.25.1 がリリースされていたのでバージョンアップします。
https://gitforwindows.org/ の「Download」ボタンをクリックして Git-2.26.0-64-bit.exe をダウンロードします。
Git-2.26.0-64-bit.exe を実行します。
「Git 2.26.0 Setup」ダイアログが表示されます。インストーラーの画面を一通り見たいので「Only show new options」のチェックを外してから [Next >] ボタンをクリックします。
「Select Components」画面が表示されます。「Git LFS(Large File Support)」だけチェックした状態で [Next >]ボタンをクリックします。
「Choosing the default editor used by Git」画面が表示されます。「Use Vim (the ubiquitous text editor) as Git's default editor」が選択された状態で [Next >]ボタンをクリックします。
「Adjusting your PATH environment」画面が表示されます。中央の「Git from the command line and also from 3rd-party software」が選択されていることを確認後、[Next >]ボタンをクリックします。
「Choosing HTTPS transport backend」画面が表示されます。「Use the OpenSSL library」が選択されていることを確認後、[Next >]ボタンをクリックします。
「Configuring the line ending conversions」画面が表示されます。一番上の「Checkout Windows-style, commit Unix-style line endings」が選択されていることを確認した後、[Next >]ボタンをクリックします。
「Configuring the terminal emulator to use with Git Bash」画面が表示されます。「Use Windows'default console window」が選択されていることを確認した後、[Next >]ボタンをクリックします。
「Configuring extra options」画面が表示されます。「Enable file system caching」だけがチェックされていることを確認した後、[Install]ボタンをクリックします。
インストールが完了すると「Completing the Git Setup Wizard」のメッセージが表示された画面が表示されます。中央の「View Release Notes」のチェックを外した後、[Next >]ボタンをクリックしてインストーラーを終了します(なぜか「Finish」ボタンではなくなりました)。
コマンドプロンプトを起動して
git --versionを実行し、git のバージョンがgit version 2.26.0.windows.1になっていることを確認します。
特に問題はないようですので、2.26.0 で作業を進めたいと思います。