IntelliJ IDEA を 2019.2.4 → 2019.3.1 へ、Git for Windows を 2.24.0(2) → 2.24.1.2 へバージョンアップ
IntelliJ IDEA を 2019.2.4 → 2019.3.1 へバージョンアップする
IntelliJ IDEA の 2019.3.1 がリリースされているのでバージョンアップします。
- IntelliJ IDEA 2019.3: Better Performance and Quality
https://blog.jetbrains.com/idea/2019/11/intellij-idea-2019-3-better-performance-and-quality/ - IntelliJ IDEA 2019.3.1 Is Out
https://blog.jetbrains.com/idea/2019/12/intellij-idea-2019-3-1-is-out/
※ksbysample-webapp-lending プロジェクトを開いた状態でバージョンアップしています。
IntelliJ IDEA のメインメニューから「Help」-「Check for Updates...」を選択します。
「IDE and Plugin Updates」ダイアログが表示されます。左下に「Update and Restart」ボタンが表示されていますので、「Update and Restart」ボタンをクリックします。

Plugin の update も表示されました。このまま「Update and Restart」ボタンをクリックします。

Patch がダウンロードされて IntelliJ IDEA が再起動します。
メジャーバージョンアップなので起動時に「Import IntelliJ IDEA Settings From...」ダイアログが表示されます。「Previous version」を選択した状態で「OK」ボタンをクリックします。

IntelliJ IDEA が起動する時に「Plugin 'Spock Framework Enhancements' failed to initialize and will be disabled. Please restart IntelliJ IDEA.」のダイアログが表示されました。「OK」ボタンをクリックします。

IntelliJ IDEA は終了して自動では起動しないので、idea64.exe を実行して起動します。起動すると画面下部に「Indexing…」のメッセージが表示されますので、終了するまで待機します。

IntelliJ IDEA のメインメニューから「Help」-「About」を選択し、2019.3.1 へバージョンアップされていることを確認します。
Gradle Tool Window に
Nothing to showのメッセージだけが表示されている状態でした。左上にある「Reimport All Gradle Projects」ボタンをクリックして更新します。import 完了までかなり時間がかかります。更新可能な Plugin があるというダイアログが画面右下に表示されたので、再度 IntelliJ IDEA のメインメニューから「Help」-「Check for Updates...」を選択します。
「IDE and Plugin Updates」ダイアログが表示されますので「Update」ボタンをクリックします。

Plugin がインストールされます。画面右下に Restart のダイアログが表示されますので、リンクをクリックして IntelliJ IDEA を再起動します。
IntelliJ IDEA が起動すると画面下部に「Indexing…」のメッセージが表示されますので、終了するまで待機します。
メインメニューから「File」-「Settings...」を選択して「Settings」ダイアログを開き、「Spock Framework Enhancements」を Uninstall します。

clean タスク実行 → Rebuild Project 実行 → build タスクを実行して、"BUILD SUCCESSFUL" のメッセージが出力されることを確認します。。。と思いましたが、Rebuild Project 実行を行うと src/main の下に generated ディレクトリが作成されるようになりました。しかもこのフォルダは clean タスクを実行しても消えません。

以下の点を変更します。
- .gitignore に以下の2行を追加します。
- src/main/generated
- src/test/generated_tests
- build.gradle に
clean { doLast { ... } }の記述を追加し、clean タスク実行時に src/main/generated、src/test/generated_tests を削除するようにします。rootProject.file("src/main/generated").deleteDir()rootProject.file("src/test/generated_tests").deleteDir()
- .gitignore に以下の2行を追加します。
clean タスク実行 → Rebuild Project 実行 → build タスクを実行して、"BUILD SUCCESSFUL" のメッセージが出力されることを確認します。

Project Tool Window で src/test/groovy/ksbysample、src/test/java/ksbysample でコンテキストメニューを表示して「Run 'Tests in 'ksbysample'' with Coverage」を選択し、テストが全て成功することを確認します。

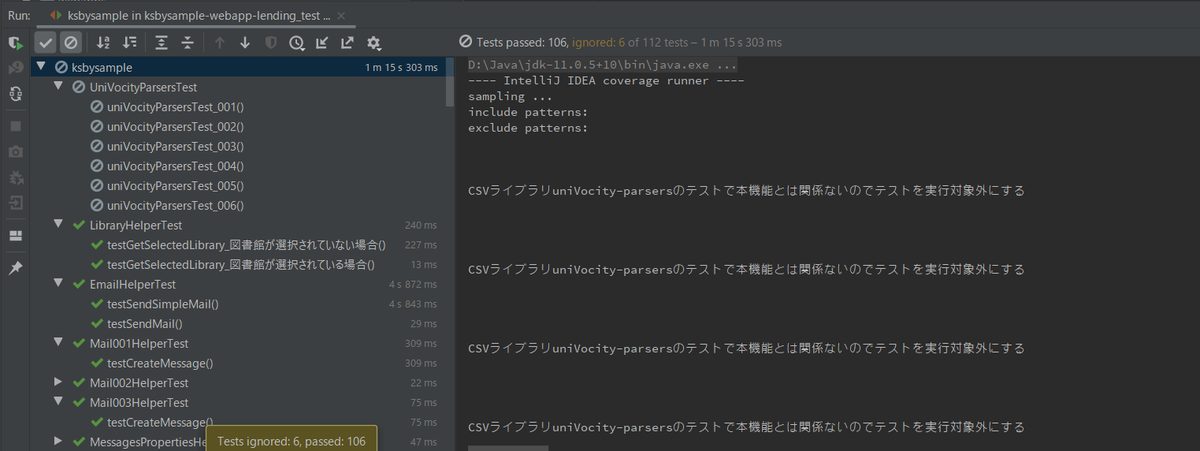
最後に C:\Users\root.IntelliJIdea2019.2 を削除します。
Git for Windows を 2.24.0(2) → 2.24.1.2 へバージョンアップする
Git for Windows の 2.24.1.2 がリリースされていたのでバージョンアップします。今回は以下の記事が出ていて、バージョンアップ必須のようです。
「Git」に複数の脆弱性、Windowsユーザーはとくに注意
https://forest.watch.impress.co.jp/docs/news/1223826.html
https://gitforwindows.org/ の「Download」ボタンをクリックして Git-2.24.1.2-64-bit.exe をダウンロードします。
Git-2.24.1.2-64-bit.exe を実行します。
「Git 2.24.1.2 Setup」ダイアログが表示されます。[Next >]ボタンをクリックします。
「Select Components」画面が表示されます。「Git LFS(Large File Support)」だけチェックした状態で [Next >]ボタンをクリックします。
「Choosing the default editor used by Git」画面が表示されます。「Use Vim (the ubiquitous text editor) as Git's default editor」が選択された状態で [Next >]ボタンをクリックします。
「Adjusting your PATH environment」画面が表示されます。中央の「Git from the command line and also from 3rd-party software」が選択されていることを確認後、[Next >]ボタンをクリックします。
「Choosing HTTPS transport backend」画面が表示されます。「Use the OpenSSL library」が選択されていることを確認後、[Next >]ボタンをクリックします。
「Configuring the line ending conversions」画面が表示されます。一番上の「Checkout Windows-style, commit Unix-style line endings」が選択されていることを確認した後、[Next >]ボタンをクリックします。
「Configuring the terminal emulator to use with Git Bash」画面が表示されます。「Use Windows'default console window」が選択されていることを確認した後、[Next >]ボタンをクリックします。
「Configuring extra options」画面が表示されます。「Enable file system caching」だけがチェックされていることを確認した後、[Next >]ボタンをクリックします。
「Configuring experimental options」画面が表示されます。何もチェックせずに [Install]ボタンをクリックします。
インストールが完了すると「Completing the Git Setup Wizard」のメッセージが表示された画面が表示されます。中央の「View Release Notes」のチェックを外した後、「Finish」ボタンをクリックしてインストーラーを終了します。
コマンドプロンプトを起動して
git --versionを実行し、git のバージョンがgit version 2.24.1.windows.2になっていることを確認します。
git-cmd.exe を起動して日本語の表示・入力が問題ないかを確認します。

特に問題はないようですので、2.24.1.2 で作業を進めたいと思います。