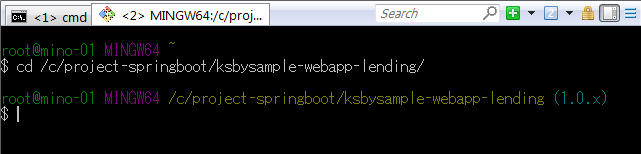Spring Boot で書籍の貸出状況確認・貸出申請する Web アプリケーションを作る ( 番外編 )( IntelliJ IDEA を 15.0.1 → 15.0.2 へ、Git for Windows を 2.6.2 → 2.6.4 へバージョンアップ )
IntelliJ IDEA を 15.0.1 → 15.0.2 へバージョンアップする
結構前から IntelliJ IDEA を起動する度に update ダイアログが表示されていたのですが、貸出申請画面の作成が完了するまでアップデートをしないようにしていました。貸出申請画面の作成が完了したのでアップデートします。
ダイアログ内の「update」リンクをクリックします。
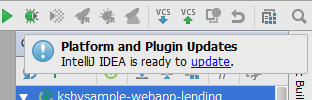
「Platform and Plugin Updates」ダイアログが表示されます。前回 15.0.1 へアップデートした時には「Update and Restart」ボタンが表示されていましたが、今回は表示されませんでした。「Download」ボタンをクリックしてインストーラをダウンロードしてアップデートします。
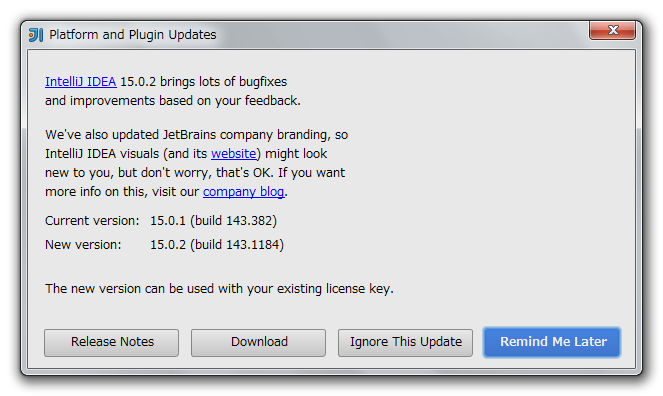
ideaIU-15.0.2.exe をダウンロードしたら起動している IntelliJ IDEA を終了した後 ideaIU-15.0.2.exe を実行してアップデートします。
アップデート後に IntelliJ IDEA を起動すると以下の点が変更されていました。
- アイコンと起動時のダイアログのデザインが変わっていました。
- 画面右上に JRebel のアップデートのダイアログと、「Project Data Sources: re-sync required」のダイアログが表示されました。

- メイン画面左下に「Indexing...」のメッセージが表示されて、何か更新作業が行われていました。

- Gradle projects View のタスクが全て「other」の下に表示されていました。
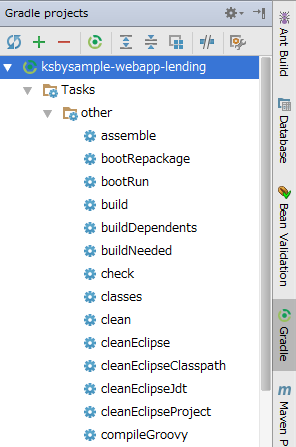
Gradle projects View の表示がおかしいので、Gradle projects View の左上にある「Refresh all Gradle projects」ボタンをクリックして更新します。更新後、タスクの表示は以前と同じ状態に戻りました。
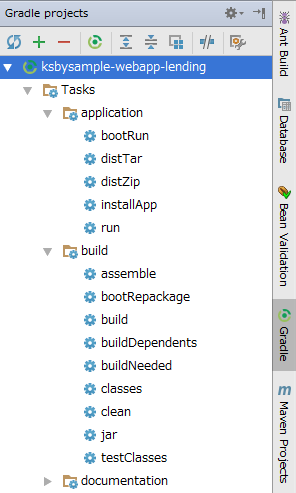
IntelliJ IDEA を起動し直してみたところ、「Project Data Sources: re-sync required」のダイアログも表示されなくなりました。JRebel も「update」リンクをクリックしてアップデートします。
リリースノートは以下のURLです。
IntelliJ IDEA 15.0.2 Release Notes
https://confluence.jetbrains.com/display/IDEADEV/IntelliJ+IDEA+15.0.2+Release+Notes
clean タスク、Rebuild Project を実行後、Project View から Run 'Tests in 'ksbysample...' with Coverage を実行してみます。と思ったら Project View のメニューが Run 'All Tests' with Coverage に変わっていました。
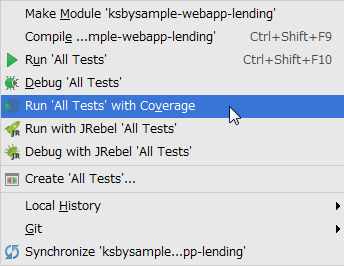
Run 'All Tests' with Coverage を実行するとテストは全て成功しました。
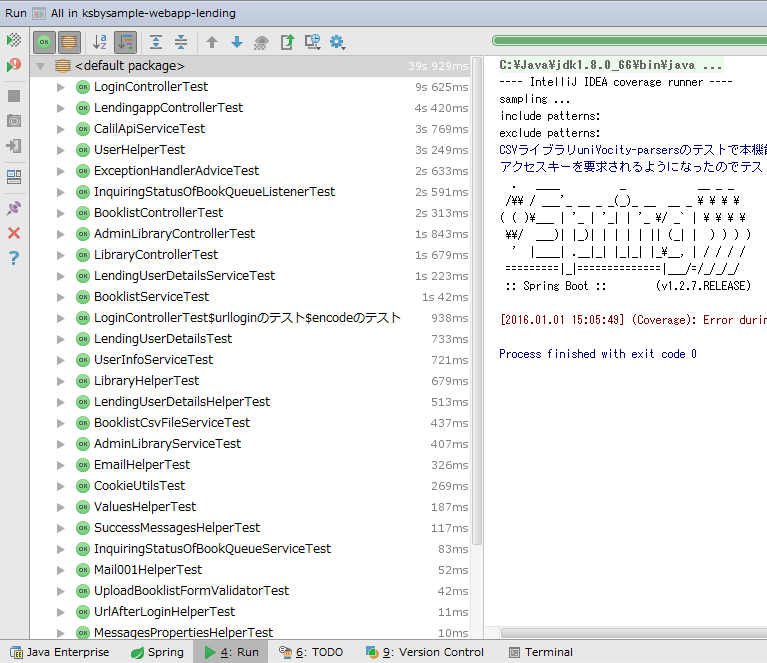
build タスクを実行して "BUILD SUCCESSFUL" が表示されることも確認できました。

結構変更点が出ているようですが、今のところ特に問題は見られないのでこのまま進めたいと思います。
Git for Windows を 2.6.2 → 2.6.4 へバージョンアップする
Git for Windows も 2.6.4 がリリースされていましたので、https://git-for-windows.github.io/ からインストーラーをダウンロードしてインストールします。
https://git-for-windows.github.io/ の「Download」ボタンをクリックして Git-2.6.4-64-bit.exe をダウンロードします。
Git-2.6.4-64-bit.exe を実行します。
「Git 2.6.4 Setup」ダイアログが表示されます。[Next >]ボタンをクリックします。
「Information」画面が表示されます。[Next >]ボタンをクリックします。
「Select Components」画面が表示されます。全てのチェックが外れたままであることを確認した後、[Next >]ボタンをクリックします。
「Adjusting your PATH environment」画面が表示されます。中央の「Use Git from the Windows Command Prompt」が選択されていることを確認後、[Next >]ボタンをクリックします。
「Configuring the line ending conversions」画面が表示されます。「Checkout Windows-style, commit Unix-style line endings」が選択されていることを確認した後、[Next >]ボタンをクリックします。
「Configuring the terminal emulator to use with Git Bash」画面が表示されます。「Use Windows'default console window」が選択されていることを確認した後、[Next >]ボタンをクリックします。
「Configuring experimental performance tweaks」画面が表示されます。何もチェックされていないことを確認した後、[Next >]ボタンをクリックします。
「Installing」画面が表示されてインストールが開始されます。
インストールが完了すると「Completing the Git Setup Wizard」のメッセージが表示された画面が表示されます。中央の「View ReleaseNotes.html」のチェックを外した後、「Finish」ボタンをクリックしてインストーラーを終了します。
コマンドプロンプトを起動して git のバージョンが 2.6.4 になっていることを確認します。
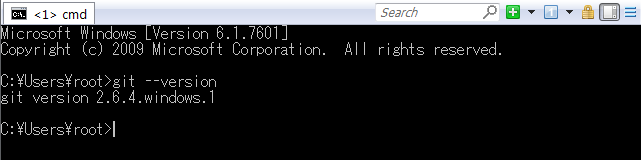
git-cmd.exe の起動も問題ないようですので、このまま 2.6.4 で作業を進めたいと思います。