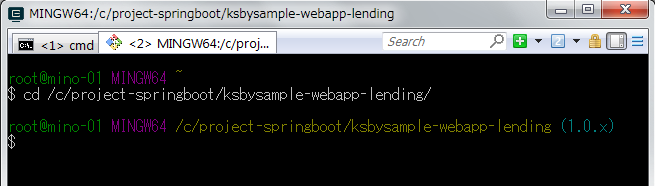Spring Boot で書籍の貸出状況確認・貸出申請する Web アプリケーションを作る ( 番外編 )( Java SE を 8u72 → 8u74 へ、Git for Windows を 2.7.0 → 2.7.1 へバージョンアップ )
Java SE を 8u72 → 8u74 へバージョンアップする
Oracle の Java SE Downloads を見ると 8u73 と 8u74 の2つのバージョンがダウンロードできるようになっていました。いつも参照している blog には今回のバージョンに関する記事はありませんでした。
なんか妙に速いリリースだなと思い Google で検索してみたところ、Windows 版のインストーラーに脆弱性が見つかったのでその対応らしいです。JDK / JRE 本体は何も更新されていないのかな? ダウンロード済の古いバージョンのインストーラがある場合には削除するようにも書かれていますね。
- Javaのダウンロードプロセスに脆弱性、Windowsユーザーは入れ替えを
http://www.itmedia.co.jp/enterprise/articles/1602/09/news058.html
今回は 8u72 をインストール済なのであればわざわざ 8u74 にバージョンアップしなくてもよさそうなのですが、バージョンは最新のものに更新しているのでバージョンアップすることにします。
- Javaのダウンロードプロセスに脆弱性、Windowsユーザーは入れ替えを
まずは手元に保存している古いバージョンの JDK のインストーラーを全て削除します。今回のバージョンアップで最も重要な作業はこれです。
ちなみに、どうしても最新のバージョンが使えなくて古いバージョンの JDK をインストールする必要がある場合にどうすればよいのかですが、既にインストール済の環境があれば以下の手順でインストールできます。
jdk-8u74-windows-x64.exe をダウンロードして C:\Java\jdk1.8.0_74 へインストールした後、環境変数 JAVA_HOME のパスを C:\Java\jdk1.8.0_74 へ変更します。
コマンドプロンプトから java -version を実行し、8u74 に変更されていることを確認します。

IntelliJ IDEA を再起動した後、ksbysample-webapp-lending で使用する Java SE を 8u74 へ変更します。
IntelliJ IDEA のメインメニューから「File」->「Project Structure...」を選択します。
「Project Structure」ダイアログが表示されます。左側のリストから「Project Settings」->「Project」を選択し、右側の画面の「Project SDK」の中の「New...」->「JDK」を選択します。
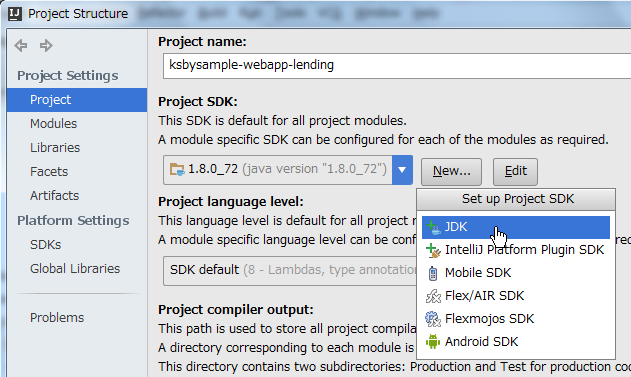
「Select Home Directory for JDK」ダイアログが表示されます。環境変数 JAVA_HOME に設定されている C:\Java\jdk1.8.0_74 が選択された状態で表示されますので、何もせずに「OK」ボタンをクリックします。
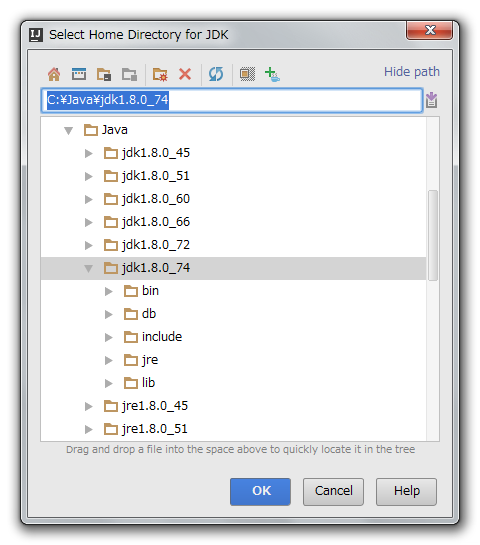
「Project Structure」ダイアログに戻ります。「Project SDK」のドロップダウンリストに選択されている JDK の表示が 1.8 (java version "1.8.0_74") となっているので、1.8 → 1.8.0_74 に変更します。「Project SDK」の中の「Edit」ボタンをクリックします。
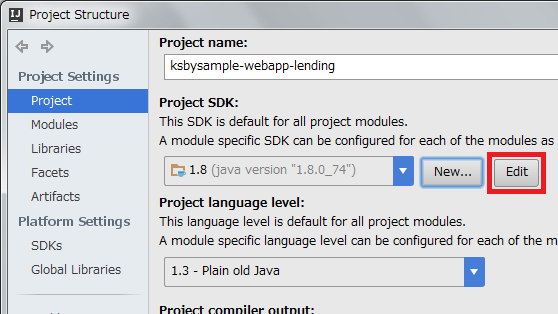
「Platform Settings」->「SDKs」が選択された状態になります。画面右上の「Name」に表示されている文字列を "1.8" → "1.8.0_74" に変更します。
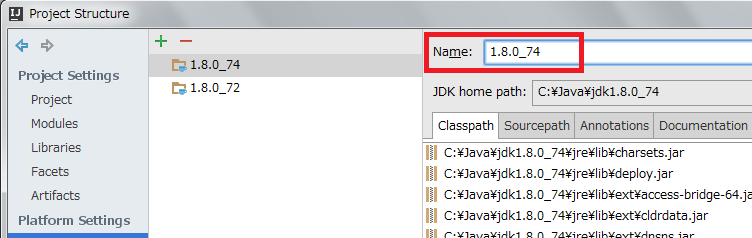
中央のリストに表示されている「1.8.0_72」を選択した後、「Delete」ボタンをクリックして削除します。
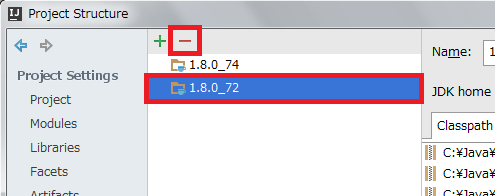
左側のリストから「Project Settings」->「Project」を選択し、右側の画面の「Project language level」のドロップダウンリストで「SDK default (8 - Lambdas, type annotations etc.)」を選択します。選択後、「OK」ボタンをクリックして「Project Structure」ダイアログを閉じます。
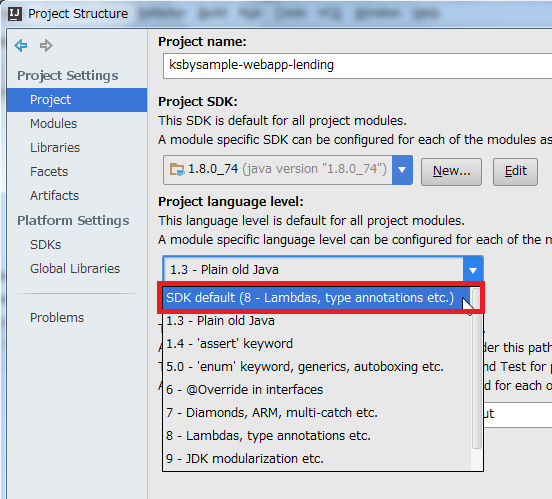
メイン画面に戻ると画面下部に「Indexing...」のメッセージが表示されますので、終了するまで待機します。

Build 及びテストで問題がないか確認します。Gradle projects View から clean タスクの実行→「Rebuild Project」メニューの実行→build タスクの実行を行い、"BUILD SUCCESSFUL" のメッセージが出力されることを確認します。
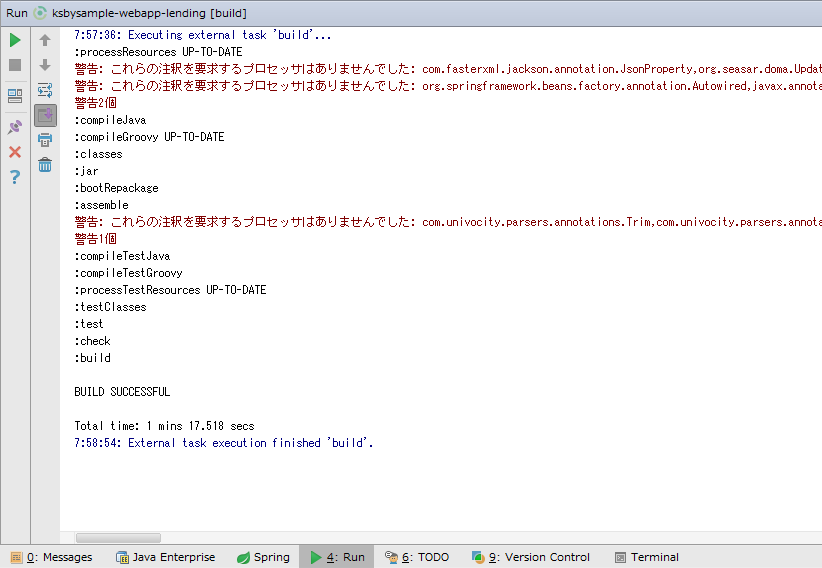
Project View のルートでコンテキストメニューを表示して「Run 'All Tests' with Coverage」を選択し、テストが全て成功することを確認します。
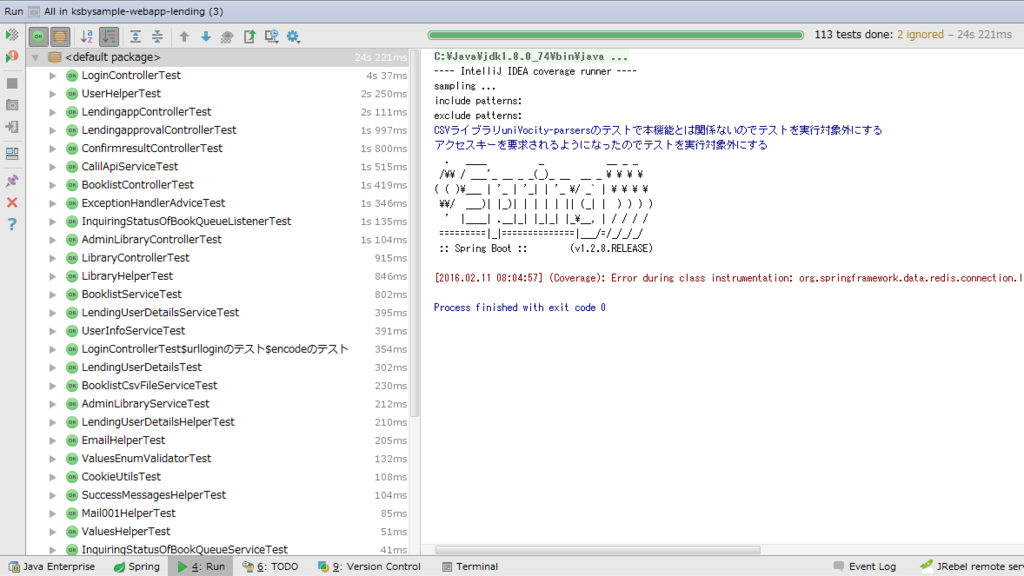
特に問題は発生しませんでした。8u74 で開発を進めます。
Git for Windows を 2.7.0 → 2.7.1 へバージョンアップする
Git for Windows も 2.7.1 がリリースされていましたので、https://git-for-windows.github.io/ からインストーラーをダウンロードしてインストールします。
https://git-for-windows.github.io/ の「Download」ボタンをクリックして Git-2.7.1-64-bit.exe をダウンロードします。
Git-2.7.1-64-bit.exe を実行します。
「Git 2.7.1 Setup」ダイアログが表示されます。[Next >]ボタンをクリックします。
「Information」画面が表示されます。[Next >]ボタンをクリックします。
「Select Components」画面が表示されます。全てのチェックが外れたままであることを確認した後、[Next >]ボタンをクリックします。
「Adjusting your PATH environment」画面が表示されます。中央の「Use Git from the Windows Command Prompt」が選択されていることを確認後、[Next >]ボタンをクリックします。
「Configuring the line ending conversions」画面が表示されます。「Checkout Windows-style, commit Unix-style line endings」が選択されていることを確認した後、[Next >]ボタンをクリックします。
「Configuring the terminal emulator to use with Git Bash」画面が表示されます。「Use Windows'default console window」が選択されていることを確認した後、[Next >]ボタンをクリックします。
「Configuring experimental performance tweaks」画面が表示されます。何もチェックされていないことを確認した後、[Next >]ボタンをクリックします。
「Installing」画面が表示されてインストールが開始されます。
インストールが完了すると「Completing the Git Setup Wizard」のメッセージが表示された画面が表示されます。中央の「View ReleaseNotes.html」のチェックを外した後、「Finish」ボタンをクリックしてインストーラーを終了します。
コマンドプロンプトを起動して git のバージョンが 2.7.1 になっていることを確認します。
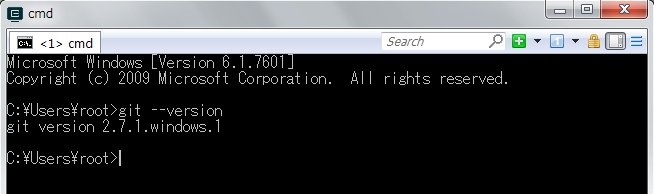
git-cmd.exe の起動も問題ないようですので、このまま 2.7.1 で作業を進めたいと思います。