Spring Boot 2.1.x の Web アプリを 2.2.x へバージョンアップする ( 番外編 )( IntelliJ IDEA の Translation・Redis プラグインを追加する )
概要
記事一覧はこちらです。
最近 Twitter で見かけたり、Download 数が多く便利そうに思えた IntelliJ IDEA のプラグインを追加したので、そのメモ書きです。
参照したサイト・書籍
目次
手順
Translation
Google 翻訳のエンジン等を利用して翻訳を支援してくれるプラグインです。
IntelliJ IDEA の Plugin の画面から Translation で検索してインストールします。

「Settings」ダイアログの「Other Settings」-「Translation」に設定項目が追加されます。追加したばかりで勝手も分からないので、デフォルト設定のままにします。

IntelliJ IDEA の画面右上に「Show Translation Dialog...」(青い方)と「Show Instant Translation Dialog...」(赤い方)の2つのボタンが追加されます。

「Show Translation Dialog...」(青い方)ボタンをクリックすると「Translation」ダイアログが表示されます。日本語を入力すれば英語の、英語を入力すれば日本語の翻訳結果が表示されます。


「Show Instant Translation Dialog...」(赤い方)ボタンをクリックすると別の「Translation」ダイアログが表示されます。左側に日本語を入力すると右側に英語の翻訳結果が表示されます。このダイアログは右側には入力できません。

エディタ上の文章も翻訳できます。例えば Spring のソースを開いてコメントを選択した後、右クリックメニューを表示してから「Translate」を選択すると、
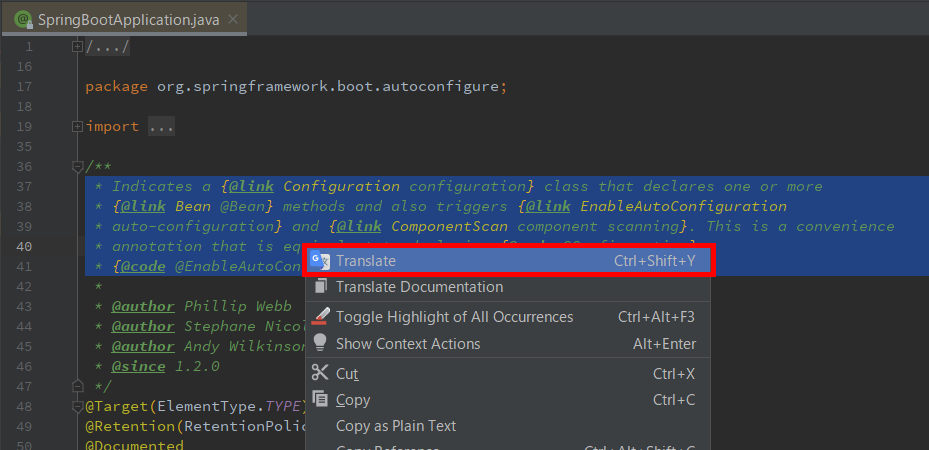
日本語の翻訳結果が表示されます。日本語のコメントを選択すれば英語の翻訳結果を表示できます。

翻訳結果をエディタ上のソースに反映することもできます。翻訳したい文章を選択してから右クリックメニューを表示して「Translate and Replace...」を選択します。

候補が表示されるので(複数表示されることもあります)、選択して Enter を押すと、

翻訳結果に置き換わります。

Redis
Redis のデータを簡単に見るためのプラグインが欲しかったので、Redis プラグインをインストールします。
IntelliJ IDEA の Plugin の画面から Redis で検索してインストールします。ダウンロード数は「ledis」の方が多いのですが、インストールしてもなぜか動きませんでした。

インストールすると画面右側に「Redis Explorer」が追加され、クリックすると Redis Explorer Window が開きます。サーバを追加するために「+」ボタンをクリックします。

「Add a Redis Server」ダイアログが表示されます。「Label」に localhost を入力、「redisCluster」をチェックしてから「Test Connection」ボタンを押して接続できることを確認した後、「OK」ボタンをクリックします。

Redis Explorer Window に「localhost」が追加れますので、その下の「Cluster」をダブルクリックすると中央にウィンドウが開いて Redis 内のデータが表示されます。

履歴
2020/01/12
初版発行。